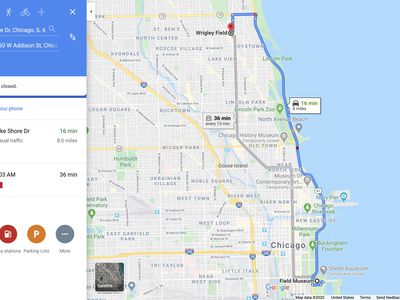
Mastering YouTube Audio Recordings for 2024

Mastering YouTube Audio Recordings
How to Record Audio from YouTube

Max Wales
Mar 27, 2024• Proven solutions
It happens several times when we are watching some videos on YouTube and the background music of the videos appeal us the most. We go online and start searching for that unknown but heart touching song. Unfortunately, the song is not available online. But it doesn’t mean that you cannot add that song to your playlist. The great news is that there are so many advanced audio recording software tools that allow users to record audios directly from YouTube videos.
Sometimes, we are interested to play our favorite music during a long hour journey, but the missing internet connectivity does not allow us to stream it online. In such a situation also, you can get your free music easily on your iPad, iPhone, or any handheld device and it can be later burnt into CD as well. Now you might be interested to know how all this can happen without the “Record Audio” button on YouTube. Don’t worry! Below we have highlighted three simple methods to do this task:
- Method 1: Capture Audio from YouTube with Online YouTube2MP3 Converter
- Method 2: Recording YouTube Audio with Audacity
- Method 3: Recording Sound with Streaming Audio Recorder
- Method 4: Record Audio with Filmora
Note: We resolutely oppose all forms of copyright-infringing downloads. This tutorial is only for downloading YouTube videos/audio materials from your own channel.
![]()

The All-in-One Screen Recorder & Video Editor
- Record desktop screen , voiceover, and webcam simultaneously
- Edit recorded clips quickly with a wide range of professional tools
- Built-in plentiful templates and effects
- Export to MP4, MOV, MKV, GIF and multiple formats
For Win 7 or later (64-bit)
For macOS 10.12 or later

Method 1: Capture Audio from YouTube with Online YouTube2MP3 Converter
The simplest technique to record audio from YouTube videos is to use a trustworthy online application that can perform the conversion from video to MP3 file . In this article, I am going to show you how to capture audio from YouTube with the assist of a free online convert tool named YouTube to MP3. To do this, simply follow these simple steps:

- Visit the YouTube video page and copy the URL of the video whose audio you want to get in form of an MP3
- Go to the internet and open the online YouTube to MP3 converter tool.
- Paste your video URL in the text field available at the top of the website page.
- Choose your output file format as mp3.
- Hit the Convert conversion button.
- When the conversion is done, you will get a download button on the screen. Hit the Download button and soon your file will be saved to your device.
If you think using YouTube to MP3 Converter to capture audio from YouTube meets your needs, you can visit this online converter: youtubetomp3music.com . While, if you find need a better solution, then keep reading.
Method 2: Recording Sound from YouTube with Audacity
In case if you are interested to record yourself or want to capture just a small portion of the video’s sound, it is good to start with the Audacity program. Following simple steps will assist you to complete your recording process with this handy tool:
- First, download the Audacity program on your system. Note that it is available for free, so anyone can get it easily from the internet.
- Run the setup to begin the installation process and follow on-screen guidelines to finish the process.
- Open Audacity software on your system and from the top menu bar hit the Edit option and then go to Preferences.

- In the Device section of Preferences window, switch to the Recording section.
- Choose Stereo Mix option. In case if it is disabled by default, you may need to enable it first. To do this, go to the control panel of your computer, go to Hardware and Sound section and then switch to Sound section. Now go to Recording tab and right click with the mouse on the blank space of the screen. From the drop-down menu choose Show Disabled Devices option. You will find Stereo Mix Device option on the screen; right click on this device and hit Enable option.
 Glary Utilities PRO - Premium all-in-one utility to clean, speed up, maintain and protect your PC
Glary Utilities PRO - Premium all-in-one utility to clean, speed up, maintain and protect your PC

- Hit Ok to save the new sound settings. After these settings, you will have to open the Audacity program again to work with Stereo Mix option.
- It is time to open your YouTube video and hit the record button. Make sure the connection is fast enough to play video without any interruption, otherwise keep it loaded in advance. Play the video and when done, hit the stop button on Audacity program.
- This file can be exported and saved to a device with the MP3 file format.
Method 3: Recording Sound with Streaming Audio Recorder
The third choice for recording YouTube audios is using Streaming Audio Recorder . The great news is that this software cannot only record audios for you rather at the same time it is loaded with advanced editor tool that allows easy cutting and splicing of sounds for the creation of customized videos. With Streaming Audio Recorder, you can also convert your videos into various file formats.
You will be happy to hear that this recorder is not just dedicated to YouTube platform only rather it can also work perfectly with Grooveshark, Jango, and Spotify. Below are few simple steps that you can use to complete the audio recording task with Streaming Audio Recorder:

- Go to the internet and download Streaming Audio Recorder. Install and open the program.
- Hit gear icon on the main interface and then move to settings. Set source of the audio input as System Sound.
- Start playing your desired YouTube video and on recorder, hit the record button instantly.
- As soon as the recording task is complete, hit the Stop button and your recorded audio will be soon saved to the targeted folder.
Recommended: Record Audio and Save to MP3 Format with Wondershare Filmora
You can also use Filmora to record your YouTube audio and then save the recorded audio or the video to MP3 format at exporting and then you can listen to the recorded audio and music even when there is no network connection.
With these advanced tools, the audio recording task becomes quite simple and easy. Even beginners can handle with without any trouble. If you are interested to capture your favorite tracks from online videos, it is right time to choose any of the above suitable methods and start recording your audio.
You can change the voice in audio , or add fade in and fade out effects, or edit the recorded audio file with more tools. The recorded media files can be further customized as well as shared on other social media platforms. It is a great idea for today’s creative young generation. These handy tools can make your audio recording task quite easier and resultant files can be saved in a variety of file formats for further sharing.
If you want to edit the record audio further, like adjust the audio pitch, remove background noise, mix the audio balance, equalize the audio, you can also try Filmora. It allows you to record the audio, webcam and desktop screen automatically . And it works on 64-bit Windows7/8/10, and Mac OS X 10.11 El Capitan and late.

Max Wales
Max Wales is a writer and a lover of all things video.
Follow @Max Wales
Max Wales
Mar 27, 2024• Proven solutions
It happens several times when we are watching some videos on YouTube and the background music of the videos appeal us the most. We go online and start searching for that unknown but heart touching song. Unfortunately, the song is not available online. But it doesn’t mean that you cannot add that song to your playlist. The great news is that there are so many advanced audio recording software tools that allow users to record audios directly from YouTube videos.
Sometimes, we are interested to play our favorite music during a long hour journey, but the missing internet connectivity does not allow us to stream it online. In such a situation also, you can get your free music easily on your iPad, iPhone, or any handheld device and it can be later burnt into CD as well. Now you might be interested to know how all this can happen without the “Record Audio” button on YouTube. Don’t worry! Below we have highlighted three simple methods to do this task:
- Method 1: Capture Audio from YouTube with Online YouTube2MP3 Converter
- Method 2: Recording YouTube Audio with Audacity
- Method 3: Recording Sound with Streaming Audio Recorder
- Method 4: Record Audio with Filmora
Note: We resolutely oppose all forms of copyright-infringing downloads. This tutorial is only for downloading YouTube videos/audio materials from your own channel.
![]()

The All-in-One Screen Recorder & Video Editor
- Record desktop screen , voiceover, and webcam simultaneously
- Edit recorded clips quickly with a wide range of professional tools
- Built-in plentiful templates and effects
- Export to MP4, MOV, MKV, GIF and multiple formats
For Win 7 or later (64-bit)
For macOS 10.12 or later

Method 1: Capture Audio from YouTube with Online YouTube2MP3 Converter
The simplest technique to record audio from YouTube videos is to use a trustworthy online application that can perform the conversion from video to MP3 file . In this article, I am going to show you how to capture audio from YouTube with the assist of a free online convert tool named YouTube to MP3. To do this, simply follow these simple steps:

- Visit the YouTube video page and copy the URL of the video whose audio you want to get in form of an MP3
- Go to the internet and open the online YouTube to MP3 converter tool.
- Paste your video URL in the text field available at the top of the website page.
- Choose your output file format as mp3.
- Hit the Convert conversion button.
- When the conversion is done, you will get a download button on the screen. Hit the Download button and soon your file will be saved to your device.
If you think using YouTube to MP3 Converter to capture audio from YouTube meets your needs, you can visit this online converter: youtubetomp3music.com . While, if you find need a better solution, then keep reading.
## Method 2: Recording Sound from YouTube with AudacityIn case if you are interested to record yourself or want to capture just a small portion of the video’s sound, it is good to start with the Audacity program. Following simple steps will assist you to complete your recording process with this handy tool:
- First, download the Audacity program on your system. Note that it is available for free, so anyone can get it easily from the internet.
- Run the setup to begin the installation process and follow on-screen guidelines to finish the process.
- Open Audacity software on your system and from the top menu bar hit the Edit option and then go to Preferences.

- In the Device section of Preferences window, switch to the Recording section.
- Choose Stereo Mix option. In case if it is disabled by default, you may need to enable it first. To do this, go to the control panel of your computer, go to Hardware and Sound section and then switch to Sound section. Now go to Recording tab and right click with the mouse on the blank space of the screen. From the drop-down menu choose Show Disabled Devices option. You will find Stereo Mix Device option on the screen; right click on this device and hit Enable option.

- Hit Ok to save the new sound settings. After these settings, you will have to open the Audacity program again to work with Stereo Mix option.
- It is time to open your YouTube video and hit the record button. Make sure the connection is fast enough to play video without any interruption, otherwise keep it loaded in advance. Play the video and when done, hit the stop button on Audacity program.
- This file can be exported and saved to a device with the MP3 file format.
Method 3: Recording Sound with Streaming Audio Recorder
The third choice for recording YouTube audios is using Streaming Audio Recorder . The great news is that this software cannot only record audios for you rather at the same time it is loaded with advanced editor tool that allows easy cutting and splicing of sounds for the creation of customized videos. With Streaming Audio Recorder, you can also convert your videos into various file formats.
You will be happy to hear that this recorder is not just dedicated to YouTube platform only rather it can also work perfectly with Grooveshark, Jango, and Spotify. Below are few simple steps that you can use to complete the audio recording task with Streaming Audio Recorder:

- Go to the internet and download Streaming Audio Recorder. Install and open the program.
- Hit gear icon on the main interface and then move to settings. Set source of the audio input as System Sound.
- Start playing your desired YouTube video and on recorder, hit the record button instantly.
- As soon as the recording task is complete, hit the Stop button and your recorded audio will be soon saved to the targeted folder.
Recommended: Record Audio and Save to MP3 Format with Wondershare Filmora
You can also use Filmora to record your YouTube audio and then save the recorded audio or the video to MP3 format at exporting and then you can listen to the recorded audio and music even when there is no network connection.
With these advanced tools, the audio recording task becomes quite simple and easy. Even beginners can handle with without any trouble. If you are interested to capture your favorite tracks from online videos, it is right time to choose any of the above suitable methods and start recording your audio.
You can change the voice in audio , or add fade in and fade out effects, or edit the recorded audio file with more tools. The recorded media files can be further customized as well as shared on other social media platforms. It is a great idea for today’s creative young generation. These handy tools can make your audio recording task quite easier and resultant files can be saved in a variety of file formats for further sharing.
If you want to edit the record audio further, like adjust the audio pitch, remove background noise, mix the audio balance, equalize the audio, you can also try Filmora. It allows you to record the audio, webcam and desktop screen automatically . And it works on 64-bit Windows7/8/10, and Mac OS X 10.11 El Capitan and late.

Max Wales
Max Wales is a writer and a lover of all things video.
Follow @Max Wales
Max Wales
Mar 27, 2024• Proven solutions
It happens several times when we are watching some videos on YouTube and the background music of the videos appeal us the most. We go online and start searching for that unknown but heart touching song. Unfortunately, the song is not available online. But it doesn’t mean that you cannot add that song to your playlist. The great news is that there are so many advanced audio recording software tools that allow users to record audios directly from YouTube videos.
Sometimes, we are interested to play our favorite music during a long hour journey, but the missing internet connectivity does not allow us to stream it online. In such a situation also, you can get your free music easily on your iPad, iPhone, or any handheld device and it can be later burnt into CD as well. Now you might be interested to know how all this can happen without the “Record Audio” button on YouTube. Don’t worry! Below we have highlighted three simple methods to do this task:
- Method 1: Capture Audio from YouTube with Online YouTube2MP3 Converter
- Method 2: Recording YouTube Audio with Audacity
- Method 3: Recording Sound with Streaming Audio Recorder
- Method 4: Record Audio with Filmora
Note: We resolutely oppose all forms of copyright-infringing downloads. This tutorial is only for downloading YouTube videos/audio materials from your own channel.
![]()

The All-in-One Screen Recorder & Video Editor
- Record desktop screen , voiceover, and webcam simultaneously
- Edit recorded clips quickly with a wide range of professional tools
- Built-in plentiful templates and effects
- Export to MP4, MOV, MKV, GIF and multiple formats
For Win 7 or later (64-bit)
For macOS 10.12 or later

Method 1: Capture Audio from YouTube with Online YouTube2MP3 Converter
The simplest technique to record audio from YouTube videos is to use a trustworthy online application that can perform the conversion from video to MP3 file . In this article, I am going to show you how to capture audio from YouTube with the assist of a free online convert tool named YouTube to MP3. To do this, simply follow these simple steps:

- Visit the YouTube video page and copy the URL of the video whose audio you want to get in form of an MP3
- Go to the internet and open the online YouTube to MP3 converter tool.
- Paste your video URL in the text field available at the top of the website page.
- Choose your output file format as mp3.
- Hit the Convert conversion button.
- When the conversion is done, you will get a download button on the screen. Hit the Download button and soon your file will be saved to your device.
If you think using YouTube to MP3 Converter to capture audio from YouTube meets your needs, you can visit this online converter: youtubetomp3music.com . While, if you find need a better solution, then keep reading.
Method 2: Recording Sound from YouTube with Audacity
In case if you are interested to record yourself or want to capture just a small portion of the video’s sound, it is good to start with the Audacity program. Following simple steps will assist you to complete your recording process with this handy tool:
- First, download the Audacity program on your system. Note that it is available for free, so anyone can get it easily from the internet.
- Run the setup to begin the installation process and follow on-screen guidelines to finish the process.
- Open Audacity software on your system and from the top menu bar hit the Edit option and then go to Preferences.

- In the Device section of Preferences window, switch to the Recording section.
- Choose Stereo Mix option. In case if it is disabled by default, you may need to enable it first. To do this, go to the control panel of your computer, go to Hardware and Sound section and then switch to Sound section. Now go to Recording tab and right click with the mouse on the blank space of the screen. From the drop-down menu choose Show Disabled Devices option. You will find Stereo Mix Device option on the screen; right click on this device and hit Enable option.

- Hit Ok to save the new sound settings. After these settings, you will have to open the Audacity program again to work with Stereo Mix option.
- It is time to open your YouTube video and hit the record button. Make sure the connection is fast enough to play video without any interruption, otherwise keep it loaded in advance. Play the video and when done, hit the stop button on Audacity program.
- This file can be exported and saved to a device with the MP3 file format.
Method 3: Recording Sound with Streaming Audio Recorder
The third choice for recording YouTube audios is using Streaming Audio Recorder . The great news is that this software cannot only record audios for you rather at the same time it is loaded with advanced editor tool that allows easy cutting and splicing of sounds for the creation of customized videos. With Streaming Audio Recorder, you can also convert your videos into various file formats.
You will be happy to hear that this recorder is not just dedicated to YouTube platform only rather it can also work perfectly with Grooveshark, Jango, and Spotify. Below are few simple steps that you can use to complete the audio recording task with Streaming Audio Recorder:

- Go to the internet and download Streaming Audio Recorder. Install and open the program.
- Hit gear icon on the main interface and then move to settings. Set source of the audio input as System Sound.
- Start playing your desired YouTube video and on recorder, hit the record button instantly.
- As soon as the recording task is complete, hit the Stop button and your recorded audio will be soon saved to the targeted folder.
Recommended: Record Audio and Save to MP3 Format with Wondershare Filmora
You can also use Filmora to record your YouTube audio and then save the recorded audio or the video to MP3 format at exporting and then you can listen to the recorded audio and music even when there is no network connection.
With these advanced tools, the audio recording task becomes quite simple and easy. Even beginners can handle with without any trouble. If you are interested to capture your favorite tracks from online videos, it is right time to choose any of the above suitable methods and start recording your audio.
You can change the voice in audio , or add fade in and fade out effects, or edit the recorded audio file with more tools. The recorded media files can be further customized as well as shared on other social media platforms. It is a great idea for today’s creative young generation. These handy tools can make your audio recording task quite easier and resultant files can be saved in a variety of file formats for further sharing.
If you want to edit the record audio further, like adjust the audio pitch, remove background noise, mix the audio balance, equalize the audio, you can also try Filmora. It allows you to record the audio, webcam and desktop screen automatically . And it works on 64-bit Windows7/8/10, and Mac OS X 10.11 El Capitan and late.

Max Wales
Max Wales is a writer and a lover of all things video.
Follow @Max Wales
Max Wales
Mar 27, 2024• Proven solutions
It happens several times when we are watching some videos on YouTube and the background music of the videos appeal us the most. We go online and start searching for that unknown but heart touching song. Unfortunately, the song is not available online. But it doesn’t mean that you cannot add that song to your playlist. The great news is that there are so many advanced audio recording software tools that allow users to record audios directly from YouTube videos.
Sometimes, we are interested to play our favorite music during a long hour journey, but the missing internet connectivity does not allow us to stream it online. In such a situation also, you can get your free music easily on your iPad, iPhone, or any handheld device and it can be later burnt into CD as well. Now you might be interested to know how all this can happen without the “Record Audio” button on YouTube. Don’t worry! Below we have highlighted three simple methods to do this task:
- Method 1: Capture Audio from YouTube with Online YouTube2MP3 Converter
- Method 2: Recording YouTube Audio with Audacity
- Method 3: Recording Sound with Streaming Audio Recorder
- Method 4: Record Audio with Filmora
Note: We resolutely oppose all forms of copyright-infringing downloads. This tutorial is only for downloading YouTube videos/audio materials from your own channel.
![]()

The All-in-One Screen Recorder & Video Editor
- Record desktop screen , voiceover, and webcam simultaneously
- Edit recorded clips quickly with a wide range of professional tools
- Built-in plentiful templates and effects
- Export to MP4, MOV, MKV, GIF and multiple formats
For Win 7 or later (64-bit)
For macOS 10.12 or later

Method 1: Capture Audio from YouTube with Online YouTube2MP3 Converter
The simplest technique to record audio from YouTube videos is to use a trustworthy online application that can perform the conversion from video to MP3 file . In this article, I am going to show you how to capture audio from YouTube with the assist of a free online convert tool named YouTube to MP3. To do this, simply follow these simple steps:

- Visit the YouTube video page and copy the URL of the video whose audio you want to get in form of an MP3
- Go to the internet and open the online YouTube to MP3 converter tool.
- Paste your video URL in the text field available at the top of the website page.
- Choose your output file format as mp3.
- Hit the Convert conversion button.
- When the conversion is done, you will get a download button on the screen. Hit the Download button and soon your file will be saved to your device.
If you think using YouTube to MP3 Converter to capture audio from YouTube meets your needs, you can visit this online converter: youtubetomp3music.com . While, if you find need a better solution, then keep reading.
Method 2: Recording Sound from YouTube with Audacity
In case if you are interested to record yourself or want to capture just a small portion of the video’s sound, it is good to start with the Audacity program. Following simple steps will assist you to complete your recording process with this handy tool:
- First, download the Audacity program on your system. Note that it is available for free, so anyone can get it easily from the internet.
- Run the setup to begin the installation process and follow on-screen guidelines to finish the process.
- Open Audacity software on your system and from the top menu bar hit the Edit option and then go to Preferences.

- In the Device section of Preferences window, switch to the Recording section.
- Choose Stereo Mix option. In case if it is disabled by default, you may need to enable it first. To do this, go to the control panel of your computer, go to Hardware and Sound section and then switch to Sound section. Now go to Recording tab and right click with the mouse on the blank space of the screen. From the drop-down menu choose Show Disabled Devices option. You will find Stereo Mix Device option on the screen; right click on this device and hit Enable option.

- Hit Ok to save the new sound settings. After these settings, you will have to open the Audacity program again to work with Stereo Mix option.
- It is time to open your YouTube video and hit the record button. Make sure the connection is fast enough to play video without any interruption, otherwise keep it loaded in advance. Play the video and when done, hit the stop button on Audacity program.
- This file can be exported and saved to a device with the MP3 file format.
Method 3: Recording Sound with Streaming Audio Recorder
The third choice for recording YouTube audios is using Streaming Audio Recorder . The great news is that this software cannot only record audios for you rather at the same time it is loaded with advanced editor tool that allows easy cutting and splicing of sounds for the creation of customized videos. With Streaming Audio Recorder, you can also convert your videos into various file formats.
You will be happy to hear that this recorder is not just dedicated to YouTube platform only rather it can also work perfectly with Grooveshark, Jango, and Spotify. Below are few simple steps that you can use to complete the audio recording task with Streaming Audio Recorder:

- Go to the internet and download Streaming Audio Recorder. Install and open the program.
- Hit gear icon on the main interface and then move to settings. Set source of the audio input as System Sound.
- Start playing your desired YouTube video and on recorder, hit the record button instantly.
- As soon as the recording task is complete, hit the Stop button and your recorded audio will be soon saved to the targeted folder.
 SwifDoo PDF Perpetual (1 PC) Free upgrade. No monthly fees ever.
SwifDoo PDF Perpetual (1 PC) Free upgrade. No monthly fees ever.
Recommended: Record Audio and Save to MP3 Format with Wondershare Filmora
You can also use Filmora to record your YouTube audio and then save the recorded audio or the video to MP3 format at exporting and then you can listen to the recorded audio and music even when there is no network connection.
With these advanced tools, the audio recording task becomes quite simple and easy. Even beginners can handle with without any trouble. If you are interested to capture your favorite tracks from online videos, it is right time to choose any of the above suitable methods and start recording your audio.
You can change the voice in audio , or add fade in and fade out effects, or edit the recorded audio file with more tools. The recorded media files can be further customized as well as shared on other social media platforms. It is a great idea for today’s creative young generation. These handy tools can make your audio recording task quite easier and resultant files can be saved in a variety of file formats for further sharing.
If you want to edit the record audio further, like adjust the audio pitch, remove background noise, mix the audio balance, equalize the audio, you can also try Filmora. It allows you to record the audio, webcam and desktop screen automatically . And it works on 64-bit Windows7/8/10, and Mac OS X 10.11 El Capitan and late.

Max Wales
Max Wales is a writer and a lover of all things video.
Follow @Max Wales
Pause Non-Selected YouTube Video Suggestions
YouTube Recommended Videos - Block the Videos I Don’t Like
Richard Bennett
Oct 26, 2023• Proven solutions
YouTube is forever recommending videos for you whether it’s in your dashboard or next to the video you’re already watching. In theory, these recommendations are based on your viewing habits and you’re only directed to videos you’re interested in.
Except we all know that’s not always what happens.
YouTube’s recommendations are based on more than just what you’ve watched and searched for, and sometimes even the data on that can get skewed over time. Not all your searches reflect your real tastes, and as your search history builds up the algorithm can start having trouble with all that data.
Here’s what you can do about it:
- Manage Your Watch History
- Tell YouTube You Aren’t Interested
- But Why Does It Recommend Stuff I Don’t Like?
Manage Your Watch History

Scroll to the bottom of any page on YouTube and you will see a button marked History with an hourglass icon. To access this feature using a mobile device, go to the Account tab and tap History.
You will be able to completely clear your watch history, remove specific videos from it, or pause your history while you look at videos you don’t want a record of you visiting. By taking control of your history, you can make sure nothing you looked up on a random whim is reflected in your recommendations.
If you are being recommended more things you aren’t interested in than things you are, you might want to clear your history completely and start fresh. Maybe your tastes have changed since YouTube started keeping track of them.
Tell YouTube You Aren’t Interested

Based on your watch history, YouTube knows what you like. However, they have no way of automatically collecting data on what kinds of videos you’d rather not see.
What they do have is a system for you to flag recommendations you don’t like.
Hover over the thumbnail of a video you don’t want to be recommended to you and a small icon that looks like three stacked dots will appear next to the title. Click on that, and then click Not Interested.
When you tell YouTube you aren’t interested in certain videos they use that data to adjust what they recommend for you.
But Why Does It Recommend Stuff I Don’t Like?
Your search/watch history is not the only thing that determines what YouTube recommends for you. Nobody outside of Google knows exactly how the algorithm works, but we do know one of the major factors influencing it is to watch time.
Watch time refers to how a video effects the session time of a viewer. If a video has proven it can keep viewers on YouTube for longer it is more likely to get recommended, even if it isn’t closely related to the interests of individual viewers. The ultimate goal of the algorithm is to keep you on the site longer. Part of that is recommending things, surely, you’ll be interested in, and part of that is trying to get you interested in things that’ll keep you around.
A video that is simply watched for longer, because it is engaging and can hold viewers’ attention for a long time, will have a high watch time. So will a video that is short, but which leads into a playlist which holds peoples’ attention. If a video is a frequent session starter – people see it outside of YouTube (i.e. in a Google search) and get to the site through it – then its watch time will be high because it is given credit for all of the time viewers are spending on YouTube watching other videos after they get there.
The only way to stop certain types of videos from being recommended for you is to take advantage of the ‘not interested’ feature.
Are you usually happy with YouTube’s recommended videos?
What video editing software did YouTube suggested videos are used?

Richard Bennett
Richard Bennett is a writer and a lover of all things video.
Follow @Richard Bennett
Richard Bennett
Oct 26, 2023• Proven solutions
YouTube is forever recommending videos for you whether it’s in your dashboard or next to the video you’re already watching. In theory, these recommendations are based on your viewing habits and you’re only directed to videos you’re interested in.
Except we all know that’s not always what happens.
YouTube’s recommendations are based on more than just what you’ve watched and searched for, and sometimes even the data on that can get skewed over time. Not all your searches reflect your real tastes, and as your search history builds up the algorithm can start having trouble with all that data.
Here’s what you can do about it:
- Manage Your Watch History
- Tell YouTube You Aren’t Interested
- But Why Does It Recommend Stuff I Don’t Like?
Manage Your Watch History

Scroll to the bottom of any page on YouTube and you will see a button marked History with an hourglass icon. To access this feature using a mobile device, go to the Account tab and tap History.
You will be able to completely clear your watch history, remove specific videos from it, or pause your history while you look at videos you don’t want a record of you visiting. By taking control of your history, you can make sure nothing you looked up on a random whim is reflected in your recommendations.
If you are being recommended more things you aren’t interested in than things you are, you might want to clear your history completely and start fresh. Maybe your tastes have changed since YouTube started keeping track of them.
Tell YouTube You Aren’t Interested

Based on your watch history, YouTube knows what you like. However, they have no way of automatically collecting data on what kinds of videos you’d rather not see.
What they do have is a system for you to flag recommendations you don’t like.
Hover over the thumbnail of a video you don’t want to be recommended to you and a small icon that looks like three stacked dots will appear next to the title. Click on that, and then click Not Interested.
When you tell YouTube you aren’t interested in certain videos they use that data to adjust what they recommend for you.
But Why Does It Recommend Stuff I Don’t Like?
Your search/watch history is not the only thing that determines what YouTube recommends for you. Nobody outside of Google knows exactly how the algorithm works, but we do know one of the major factors influencing it is to watch time.
Watch time refers to how a video effects the session time of a viewer. If a video has proven it can keep viewers on YouTube for longer it is more likely to get recommended, even if it isn’t closely related to the interests of individual viewers. The ultimate goal of the algorithm is to keep you on the site longer. Part of that is recommending things, surely, you’ll be interested in, and part of that is trying to get you interested in things that’ll keep you around.
A video that is simply watched for longer, because it is engaging and can hold viewers’ attention for a long time, will have a high watch time. So will a video that is short, but which leads into a playlist which holds peoples’ attention. If a video is a frequent session starter – people see it outside of YouTube (i.e. in a Google search) and get to the site through it – then its watch time will be high because it is given credit for all of the time viewers are spending on YouTube watching other videos after they get there.
The only way to stop certain types of videos from being recommended for you is to take advantage of the ‘not interested’ feature.
Are you usually happy with YouTube’s recommended videos?
What video editing software did YouTube suggested videos are used?

Richard Bennett
Richard Bennett is a writer and a lover of all things video.
Follow @Richard Bennett
Richard Bennett
Oct 26, 2023• Proven solutions
YouTube is forever recommending videos for you whether it’s in your dashboard or next to the video you’re already watching. In theory, these recommendations are based on your viewing habits and you’re only directed to videos you’re interested in.
Except we all know that’s not always what happens.
YouTube’s recommendations are based on more than just what you’ve watched and searched for, and sometimes even the data on that can get skewed over time. Not all your searches reflect your real tastes, and as your search history builds up the algorithm can start having trouble with all that data.
Here’s what you can do about it:
- Manage Your Watch History
- Tell YouTube You Aren’t Interested
- But Why Does It Recommend Stuff I Don’t Like?
Manage Your Watch History

Scroll to the bottom of any page on YouTube and you will see a button marked History with an hourglass icon. To access this feature using a mobile device, go to the Account tab and tap History.
You will be able to completely clear your watch history, remove specific videos from it, or pause your history while you look at videos you don’t want a record of you visiting. By taking control of your history, you can make sure nothing you looked up on a random whim is reflected in your recommendations.
If you are being recommended more things you aren’t interested in than things you are, you might want to clear your history completely and start fresh. Maybe your tastes have changed since YouTube started keeping track of them.
Tell YouTube You Aren’t Interested

Based on your watch history, YouTube knows what you like. However, they have no way of automatically collecting data on what kinds of videos you’d rather not see.
What they do have is a system for you to flag recommendations you don’t like.
Hover over the thumbnail of a video you don’t want to be recommended to you and a small icon that looks like three stacked dots will appear next to the title. Click on that, and then click Not Interested.
When you tell YouTube you aren’t interested in certain videos they use that data to adjust what they recommend for you.
But Why Does It Recommend Stuff I Don’t Like?
Your search/watch history is not the only thing that determines what YouTube recommends for you. Nobody outside of Google knows exactly how the algorithm works, but we do know one of the major factors influencing it is to watch time.
Watch time refers to how a video effects the session time of a viewer. If a video has proven it can keep viewers on YouTube for longer it is more likely to get recommended, even if it isn’t closely related to the interests of individual viewers. The ultimate goal of the algorithm is to keep you on the site longer. Part of that is recommending things, surely, you’ll be interested in, and part of that is trying to get you interested in things that’ll keep you around.
A video that is simply watched for longer, because it is engaging and can hold viewers’ attention for a long time, will have a high watch time. So will a video that is short, but which leads into a playlist which holds peoples’ attention. If a video is a frequent session starter – people see it outside of YouTube (i.e. in a Google search) and get to the site through it – then its watch time will be high because it is given credit for all of the time viewers are spending on YouTube watching other videos after they get there.
The only way to stop certain types of videos from being recommended for you is to take advantage of the ‘not interested’ feature.
Are you usually happy with YouTube’s recommended videos?
What video editing software did YouTube suggested videos are used?

Richard Bennett
Richard Bennett is a writer and a lover of all things video.
Follow @Richard Bennett
Richard Bennett
Oct 26, 2023• Proven solutions
YouTube is forever recommending videos for you whether it’s in your dashboard or next to the video you’re already watching. In theory, these recommendations are based on your viewing habits and you’re only directed to videos you’re interested in.
Except we all know that’s not always what happens.
YouTube’s recommendations are based on more than just what you’ve watched and searched for, and sometimes even the data on that can get skewed over time. Not all your searches reflect your real tastes, and as your search history builds up the algorithm can start having trouble with all that data.
Here’s what you can do about it:
- Manage Your Watch History
- Tell YouTube You Aren’t Interested
- But Why Does It Recommend Stuff I Don’t Like?
Manage Your Watch History

Scroll to the bottom of any page on YouTube and you will see a button marked History with an hourglass icon. To access this feature using a mobile device, go to the Account tab and tap History.
You will be able to completely clear your watch history, remove specific videos from it, or pause your history while you look at videos you don’t want a record of you visiting. By taking control of your history, you can make sure nothing you looked up on a random whim is reflected in your recommendations.
If you are being recommended more things you aren’t interested in than things you are, you might want to clear your history completely and start fresh. Maybe your tastes have changed since YouTube started keeping track of them.
Tell YouTube You Aren’t Interested

Based on your watch history, YouTube knows what you like. However, they have no way of automatically collecting data on what kinds of videos you’d rather not see.
What they do have is a system for you to flag recommendations you don’t like.
Hover over the thumbnail of a video you don’t want to be recommended to you and a small icon that looks like three stacked dots will appear next to the title. Click on that, and then click Not Interested.
When you tell YouTube you aren’t interested in certain videos they use that data to adjust what they recommend for you.
But Why Does It Recommend Stuff I Don’t Like?
Your search/watch history is not the only thing that determines what YouTube recommends for you. Nobody outside of Google knows exactly how the algorithm works, but we do know one of the major factors influencing it is to watch time.
Watch time refers to how a video effects the session time of a viewer. If a video has proven it can keep viewers on YouTube for longer it is more likely to get recommended, even if it isn’t closely related to the interests of individual viewers. The ultimate goal of the algorithm is to keep you on the site longer. Part of that is recommending things, surely, you’ll be interested in, and part of that is trying to get you interested in things that’ll keep you around.
A video that is simply watched for longer, because it is engaging and can hold viewers’ attention for a long time, will have a high watch time. So will a video that is short, but which leads into a playlist which holds peoples’ attention. If a video is a frequent session starter – people see it outside of YouTube (i.e. in a Google search) and get to the site through it – then its watch time will be high because it is given credit for all of the time viewers are spending on YouTube watching other videos after they get there.
The only way to stop certain types of videos from being recommended for you is to take advantage of the ‘not interested’ feature.
Are you usually happy with YouTube’s recommended videos?
What video editing software did YouTube suggested videos are used?

Richard Bennett
Richard Bennett is a writer and a lover of all things video.
Follow @Richard Bennett
- Title: Mastering YouTube Audio Recordings for 2024
- Author: Thomas
- Created at : 2024-07-29 18:36:29
- Updated at : 2024-07-30 18:36:29
- Link: https://youtube-help.techidaily.com/mastering-youtube-audio-recordings-for-2024/
- License: This work is licensed under CC BY-NC-SA 4.0.
 Forex Robotron Basic Package
Forex Robotron Basic Package
 Jutoh Plus - Jutoh is an ebook creator for Epub, Kindle and more. It’s fast, runs on Windows, Mac, and Linux, comes with a cover design editor, and allows book variations to be created with alternate text, style sheets and cover designs. Jutoh Plus adds scripting so you can automate ebook import and creation operations. It also allows customisation of ebook HTML via templates and source code documents; and you can create Windows CHM and wxWidgets HTB help files.
Jutoh Plus - Jutoh is an ebook creator for Epub, Kindle and more. It’s fast, runs on Windows, Mac, and Linux, comes with a cover design editor, and allows book variations to be created with alternate text, style sheets and cover designs. Jutoh Plus adds scripting so you can automate ebook import and creation operations. It also allows customisation of ebook HTML via templates and source code documents; and you can create Windows CHM and wxWidgets HTB help files. 



 PDF application, powered by AI-based OCR, for unified workflows with both digital and scanned documents.
PDF application, powered by AI-based OCR, for unified workflows with both digital and scanned documents.  Epubor Audible Converter for Win: Download and convert Audible AAXC/AA/AAX to MP3 with 100% original quality preserved.
Epubor Audible Converter for Win: Download and convert Audible AAXC/AA/AAX to MP3 with 100% original quality preserved. Video Converter Factory Pro
Video Converter Factory Pro




 /a>
/a>
 vMix Pro - Software based live production. vMix Pro includes everything in vMix 4K plus 8 channels of Replay and 8 vMix Call
vMix Pro - Software based live production. vMix Pro includes everything in vMix 4K plus 8 channels of Replay and 8 vMix Call PDF application, powered by AI-based OCR, for unified workflows with both digital and scanned documents.
PDF application, powered by AI-based OCR, for unified workflows with both digital and scanned documents.  Jet Profiler for MySQL, Enterprise Version: Jet Profiler for MySQL is real-time query performance and diagnostics tool for the MySQL database server. Its detailed query information, graphical interface and ease of use makes this a great tool for finding performance bottlenecks in your MySQL databases.
Jet Profiler for MySQL, Enterprise Version: Jet Profiler for MySQL is real-time query performance and diagnostics tool for the MySQL database server. Its detailed query information, graphical interface and ease of use makes this a great tool for finding performance bottlenecks in your MySQL databases. .png) Kanto Player Professional
Kanto Player Professional