:max_bytes(150000):strip_icc()/Apple-iPad-Pro-Ultra-Retina-XDR-display-2-up-240507-320f9b524ad74986b75a0afb0bce8b4c.jpg)
Maximizing Your Youtube Presence via Featured Channel Strategy for 2024

Maximizing Your Youtube Presence via Featured Channel Strategy
Versatile YouTube Video Editor - Filmora
An easy yet powerful editor
Numerous effects to choose from
Detailed tutorials provided by the official channel
Since the inception of YouTube, accessing videos and content has become easy for social media users. You can get content in the comfort of your home because millions of featured channel owners feature more channels every minute across the globe. Many YouTubers have learned the importance of how to add featured channels on YouTube mobile; many audiences can access mobile that they can use to access the internet. Featured channels have many advantages for the owner because it is the easiest way to reach many audiences than other means of getting the viewers. Featured channels attract larger target audiences, which leads to more subscribers.
In this article
01 What are Featured Channels on YouTube?
02 Why does Add Feature Channels on YouTube Matter?
03 How to Add Featured Channels on YouTube?
04 Fix the Problem - Why Can’t I Feature Channels on YouTube?
05 Bonus Tip - Make YouTube Videos with Good Video Editor
Part 1: What are Featured Channels on YouTube?
YouTube featured channels displayed on YouTube have videos that YouTube considers worth watching by the audience, based on the site’s algorithms. Using featured channels expands your channel being viewed and accessed by many audiences, which leads to many subscribing to the channels recommended on your channel.
Part 2: Why does Adding Feature Channels on YouTube Matter?
Here we shall mention the importance of featured channels on YouTube:
1. Give audiences more required content
The channels with videos and YouTube featured channels have more audience because of their content. The audience always visits the channels with more informative content and even refers friends to it.
2. Source of more traffic
Many viewers visit the YouTube channels searching for information found in videos featured and knowing how to add a featured channel on YouTube in 2021 and get what they are looking for. Featured Channels with good content attract traffic and increase subscribers and referrals to the channels.
3. Personal connection
Featured Channels on YouTube matter immensely because they attract viewers to the actors or someone featured in the video. This leads to the audience is getting closer connected to the videos and information conveyed through the content. Videos increase familiarity and build a larger community where the audience identifies themselves with the channels.
4. Source of Revenue
Adding feature channels on YouTube matters because they lead to income/revenue through YouTube Ads, a course on your channels, and subscriptions to the channels by the viewers who view the channels daily.
5. Growing audience
Most audiences are visual learners worldwide, so having channels featured on YouTube matters because they attract many audiences globally. Uploading videos/content more often leads to more visitors flocking to your featured channels.
6. High credibility
Featuring channels on YouTube increases the channel’s credibility among the audience. Especially when the content answers the audiences’ questions and solves the problems they face, audiences develop trust, associate, and frequently interact with your YouTube featured channels.
Part 3: How to Add Featured Channels on YouTube?
Adding featured channels on YouTube is more accessible than most people think to follow the steps required to upload the channels and videos.
1 Login into YouTube studio

2 Go to the sidebar on the left and scroll to customization

3 Click on ADD section

4 A small window will unroll, scroll down and click featured channels

5 You can change featured channels on YouTube on the featured section, place the mouse cursor on the double lines next to the channel’s name as shown below on “featured channels name, The word,” and drag it to wherever you want.
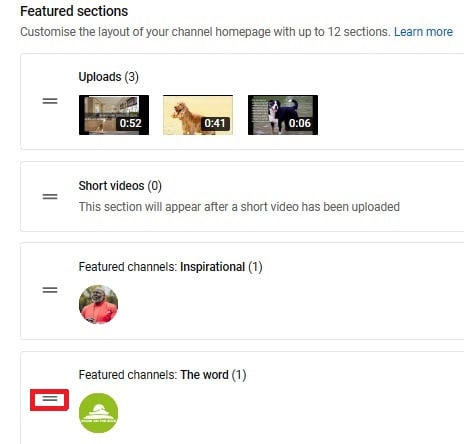
Part 4: Fix the Problem - Why Can’t I Feature Channels on YouTube?
Many reasons can cause failure to feature your channel on YouTube that make you wonder why you can’t feature channels on YouTube.
1. Your YouTube Thumbnails
Your video thumbnail is the first thing your viewers see on their home feed when they click on your channels. The thumbnail must be catchy with accurate images showing what your video entails.
How to fix this issue?
Create relevant and exciting thumbnails that will attract viewers. It is advisable to use custom thumbnails and contrast to be catchy. This will make the viewers desire to visit your channel more often.
2. Lack of Consistency
Being inconsistent in your channels makes your viewers distrust your future work. If you take too long to feature your YouTube video/contents, viewers may decide to even unsubscribe from your channels, which may lead your traffic to drop to zero.
How to fix the inconsistency?
Be open to your viewers about when to expect the following videos on your channels, and it is good manners to keep your audience updated about what is coming. Consistently featured channels always get a good flow of viewers and even referrals.
3. Lack of content on the channels
Failing to update the channels often leads viewers not to visit your YouTube channels; viewers search for up-to-date information. If your channels lack content, audiences will quickly hop onto others in the market for the information they need.
How to fix the lack of content?
Read the minds of your audiences, primarily through comments they leave behind. You should update the channels with the required videos to satisfy your audience. Having quality content is the crucial thing here.
4. Lack of value in your videos
Before uploading videos on your channels, it’s good to ask yourself some questions, like:
What value does my video add to the audience?
How to fix it?
You are ready to value your videos if you answer these few questions. Value is the crucial thing in every product in the market. YouTube channel owners ought to know what the competitors offer to the same viewers and exceed them by posting videos that meet audiences’ needs.
It’s good manners to go back to the drawing board and research why your YouTube channels aren’t being featured.
Part 5: Bonus Tip - Make YouTube Videos with Good Video Editor
Making videos featured in the YouTube channels requires a good video editor. Although various video editors do excellent work, making videos with an exceptional video editor must be a goal. Filmora is such kind of best video editor that can handle the editing of videos very well. It is an excellent software for beginners and pros, and it is more potent than other video editors in the market.
It allows a person to make professional-looking videos because Filmora has various presets like overplays, transitions, elements, filters, and several layers of effects.
Wondershare Filmora
Get started easily with Filmora’s powerful performance, intuitive interface, and countless effects!
Try It Free Try It Free Try It Free Learn More >

Key features of Wondershare filmora
Filmora video editor comes with several features that make it the best video editor. The features include an advanced text editor, GIF support, Color tuning, noise removal, audio equalizer, stabilization of the video, and scene detection.
Conclusion
YouTube featured channels with quality informative videos/contents attract more audiences, mainly social media users, in the larger market. Before featuring channels on YouTube, one has to know what the target audiences need, test and the demography of the audiences matters a lot.
Featured channels on the YouTube platform can be an excellent source of revenue for ready, consistent, and considerate value on their videos uploaded on the channels. Inconsistency can be detrimental to the owner of the channels because the channels can end up being dormant with no one subscribing to them. The owner ought to learn how to add featured channels on YouTube by following the complete guide.
Also, making YouTube videos with a good video editor is advisable for quality videos that will attract more audiences. Value is what viewers are after on the featured channels on YouTube.
Since the inception of YouTube, accessing videos and content has become easy for social media users. You can get content in the comfort of your home because millions of featured channel owners feature more channels every minute across the globe. Many YouTubers have learned the importance of how to add featured channels on YouTube mobile; many audiences can access mobile that they can use to access the internet. Featured channels have many advantages for the owner because it is the easiest way to reach many audiences than other means of getting the viewers. Featured channels attract larger target audiences, which leads to more subscribers.
In this article
01 What are Featured Channels on YouTube?
02 Why does Add Feature Channels on YouTube Matter?
03 How to Add Featured Channels on YouTube?
04 Fix the Problem - Why Can’t I Feature Channels on YouTube?
05 Bonus Tip - Make YouTube Videos with Good Video Editor
Part 1: What are Featured Channels on YouTube?
YouTube featured channels displayed on YouTube have videos that YouTube considers worth watching by the audience, based on the site’s algorithms. Using featured channels expands your channel being viewed and accessed by many audiences, which leads to many subscribing to the channels recommended on your channel.
Part 2: Why does Adding Feature Channels on YouTube Matter?
Here we shall mention the importance of featured channels on YouTube:
1. Give audiences more required content
The channels with videos and YouTube featured channels have more audience because of their content. The audience always visits the channels with more informative content and even refers friends to it.
2. Source of more traffic
Many viewers visit the YouTube channels searching for information found in videos featured and knowing how to add a featured channel on YouTube in 2021 and get what they are looking for. Featured Channels with good content attract traffic and increase subscribers and referrals to the channels.
3. Personal connection
Featured Channels on YouTube matter immensely because they attract viewers to the actors or someone featured in the video. This leads to the audience is getting closer connected to the videos and information conveyed through the content. Videos increase familiarity and build a larger community where the audience identifies themselves with the channels.
4. Source of Revenue
Adding feature channels on YouTube matters because they lead to income/revenue through YouTube Ads, a course on your channels, and subscriptions to the channels by the viewers who view the channels daily.
5. Growing audience
Most audiences are visual learners worldwide, so having channels featured on YouTube matters because they attract many audiences globally. Uploading videos/content more often leads to more visitors flocking to your featured channels.
6. High credibility
Featuring channels on YouTube increases the channel’s credibility among the audience. Especially when the content answers the audiences’ questions and solves the problems they face, audiences develop trust, associate, and frequently interact with your YouTube featured channels.
Part 3: How to Add Featured Channels on YouTube?
Adding featured channels on YouTube is more accessible than most people think to follow the steps required to upload the channels and videos.
1 Login into YouTube studio

2 Go to the sidebar on the left and scroll to customization

3 Click on ADD section

4 A small window will unroll, scroll down and click featured channels

5 You can change featured channels on YouTube on the featured section, place the mouse cursor on the double lines next to the channel’s name as shown below on “featured channels name, The word,” and drag it to wherever you want.
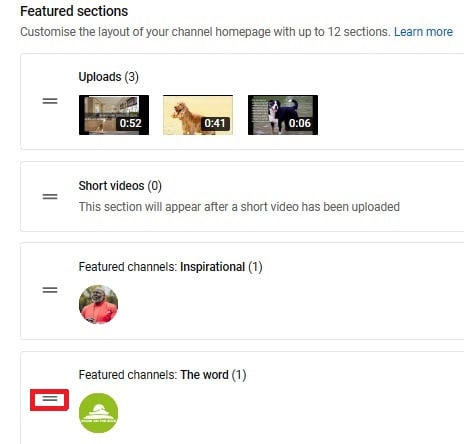
Part 4: Fix the Problem - Why Can’t I Feature Channels on YouTube?
Many reasons can cause failure to feature your channel on YouTube that make you wonder why you can’t feature channels on YouTube.
1. Your YouTube Thumbnails
Your video thumbnail is the first thing your viewers see on their home feed when they click on your channels. The thumbnail must be catchy with accurate images showing what your video entails.
How to fix this issue?
Create relevant and exciting thumbnails that will attract viewers. It is advisable to use custom thumbnails and contrast to be catchy. This will make the viewers desire to visit your channel more often.
2. Lack of Consistency
Being inconsistent in your channels makes your viewers distrust your future work. If you take too long to feature your YouTube video/contents, viewers may decide to even unsubscribe from your channels, which may lead your traffic to drop to zero.
How to fix the inconsistency?
Be open to your viewers about when to expect the following videos on your channels, and it is good manners to keep your audience updated about what is coming. Consistently featured channels always get a good flow of viewers and even referrals.
3. Lack of content on the channels
Failing to update the channels often leads viewers not to visit your YouTube channels; viewers search for up-to-date information. If your channels lack content, audiences will quickly hop onto others in the market for the information they need.
How to fix the lack of content?
Read the minds of your audiences, primarily through comments they leave behind. You should update the channels with the required videos to satisfy your audience. Having quality content is the crucial thing here.
4. Lack of value in your videos
Before uploading videos on your channels, it’s good to ask yourself some questions, like:
What value does my video add to the audience?
How to fix it?
You are ready to value your videos if you answer these few questions. Value is the crucial thing in every product in the market. YouTube channel owners ought to know what the competitors offer to the same viewers and exceed them by posting videos that meet audiences’ needs.
It’s good manners to go back to the drawing board and research why your YouTube channels aren’t being featured.
Part 5: Bonus Tip - Make YouTube Videos with Good Video Editor
Making videos featured in the YouTube channels requires a good video editor. Although various video editors do excellent work, making videos with an exceptional video editor must be a goal. Filmora is such kind of best video editor that can handle the editing of videos very well. It is an excellent software for beginners and pros, and it is more potent than other video editors in the market.
It allows a person to make professional-looking videos because Filmora has various presets like overplays, transitions, elements, filters, and several layers of effects.
Wondershare Filmora
Get started easily with Filmora’s powerful performance, intuitive interface, and countless effects!
Try It Free Try It Free Try It Free Learn More >

Key features of Wondershare filmora
Filmora video editor comes with several features that make it the best video editor. The features include an advanced text editor, GIF support, Color tuning, noise removal, audio equalizer, stabilization of the video, and scene detection.
Conclusion
YouTube featured channels with quality informative videos/contents attract more audiences, mainly social media users, in the larger market. Before featuring channels on YouTube, one has to know what the target audiences need, test and the demography of the audiences matters a lot.
Featured channels on the YouTube platform can be an excellent source of revenue for ready, consistent, and considerate value on their videos uploaded on the channels. Inconsistency can be detrimental to the owner of the channels because the channels can end up being dormant with no one subscribing to them. The owner ought to learn how to add featured channels on YouTube by following the complete guide.
Also, making YouTube videos with a good video editor is advisable for quality videos that will attract more audiences. Value is what viewers are after on the featured channels on YouTube.
Since the inception of YouTube, accessing videos and content has become easy for social media users. You can get content in the comfort of your home because millions of featured channel owners feature more channels every minute across the globe. Many YouTubers have learned the importance of how to add featured channels on YouTube mobile; many audiences can access mobile that they can use to access the internet. Featured channels have many advantages for the owner because it is the easiest way to reach many audiences than other means of getting the viewers. Featured channels attract larger target audiences, which leads to more subscribers.
In this article
01 What are Featured Channels on YouTube?
02 Why does Add Feature Channels on YouTube Matter?
03 How to Add Featured Channels on YouTube?
04 Fix the Problem - Why Can’t I Feature Channels on YouTube?
05 Bonus Tip - Make YouTube Videos with Good Video Editor
Part 1: What are Featured Channels on YouTube?
YouTube featured channels displayed on YouTube have videos that YouTube considers worth watching by the audience, based on the site’s algorithms. Using featured channels expands your channel being viewed and accessed by many audiences, which leads to many subscribing to the channels recommended on your channel.
Part 2: Why does Adding Feature Channels on YouTube Matter?
Here we shall mention the importance of featured channels on YouTube:
1. Give audiences more required content
The channels with videos and YouTube featured channels have more audience because of their content. The audience always visits the channels with more informative content and even refers friends to it.
2. Source of more traffic
Many viewers visit the YouTube channels searching for information found in videos featured and knowing how to add a featured channel on YouTube in 2021 and get what they are looking for. Featured Channels with good content attract traffic and increase subscribers and referrals to the channels.
3. Personal connection
Featured Channels on YouTube matter immensely because they attract viewers to the actors or someone featured in the video. This leads to the audience is getting closer connected to the videos and information conveyed through the content. Videos increase familiarity and build a larger community where the audience identifies themselves with the channels.
4. Source of Revenue
Adding feature channels on YouTube matters because they lead to income/revenue through YouTube Ads, a course on your channels, and subscriptions to the channels by the viewers who view the channels daily.
5. Growing audience
Most audiences are visual learners worldwide, so having channels featured on YouTube matters because they attract many audiences globally. Uploading videos/content more often leads to more visitors flocking to your featured channels.
6. High credibility
Featuring channels on YouTube increases the channel’s credibility among the audience. Especially when the content answers the audiences’ questions and solves the problems they face, audiences develop trust, associate, and frequently interact with your YouTube featured channels.
Part 3: How to Add Featured Channels on YouTube?
Adding featured channels on YouTube is more accessible than most people think to follow the steps required to upload the channels and videos.
1 Login into YouTube studio

2 Go to the sidebar on the left and scroll to customization

3 Click on ADD section

4 A small window will unroll, scroll down and click featured channels

5 You can change featured channels on YouTube on the featured section, place the mouse cursor on the double lines next to the channel’s name as shown below on “featured channels name, The word,” and drag it to wherever you want.
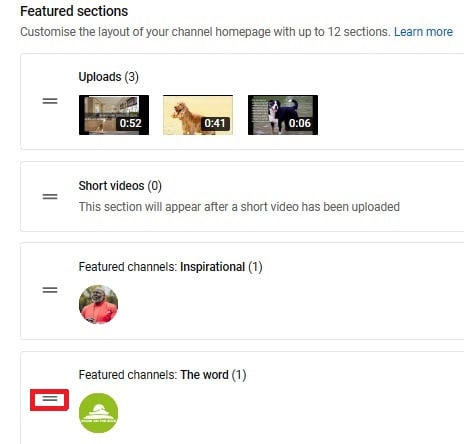
Part 4: Fix the Problem - Why Can’t I Feature Channels on YouTube?
Many reasons can cause failure to feature your channel on YouTube that make you wonder why you can’t feature channels on YouTube.
1. Your YouTube Thumbnails
Your video thumbnail is the first thing your viewers see on their home feed when they click on your channels. The thumbnail must be catchy with accurate images showing what your video entails.
How to fix this issue?
Create relevant and exciting thumbnails that will attract viewers. It is advisable to use custom thumbnails and contrast to be catchy. This will make the viewers desire to visit your channel more often.
2. Lack of Consistency
Being inconsistent in your channels makes your viewers distrust your future work. If you take too long to feature your YouTube video/contents, viewers may decide to even unsubscribe from your channels, which may lead your traffic to drop to zero.
How to fix the inconsistency?
Be open to your viewers about when to expect the following videos on your channels, and it is good manners to keep your audience updated about what is coming. Consistently featured channels always get a good flow of viewers and even referrals.
3. Lack of content on the channels
Failing to update the channels often leads viewers not to visit your YouTube channels; viewers search for up-to-date information. If your channels lack content, audiences will quickly hop onto others in the market for the information they need.
How to fix the lack of content?
Read the minds of your audiences, primarily through comments they leave behind. You should update the channels with the required videos to satisfy your audience. Having quality content is the crucial thing here.
4. Lack of value in your videos
Before uploading videos on your channels, it’s good to ask yourself some questions, like:
What value does my video add to the audience?
How to fix it?
You are ready to value your videos if you answer these few questions. Value is the crucial thing in every product in the market. YouTube channel owners ought to know what the competitors offer to the same viewers and exceed them by posting videos that meet audiences’ needs.
It’s good manners to go back to the drawing board and research why your YouTube channels aren’t being featured.
Part 5: Bonus Tip - Make YouTube Videos with Good Video Editor
Making videos featured in the YouTube channels requires a good video editor. Although various video editors do excellent work, making videos with an exceptional video editor must be a goal. Filmora is such kind of best video editor that can handle the editing of videos very well. It is an excellent software for beginners and pros, and it is more potent than other video editors in the market.
It allows a person to make professional-looking videos because Filmora has various presets like overplays, transitions, elements, filters, and several layers of effects.
Wondershare Filmora
Get started easily with Filmora’s powerful performance, intuitive interface, and countless effects!
Try It Free Try It Free Try It Free Learn More >

Key features of Wondershare filmora
Filmora video editor comes with several features that make it the best video editor. The features include an advanced text editor, GIF support, Color tuning, noise removal, audio equalizer, stabilization of the video, and scene detection.
Conclusion
YouTube featured channels with quality informative videos/contents attract more audiences, mainly social media users, in the larger market. Before featuring channels on YouTube, one has to know what the target audiences need, test and the demography of the audiences matters a lot.
Featured channels on the YouTube platform can be an excellent source of revenue for ready, consistent, and considerate value on their videos uploaded on the channels. Inconsistency can be detrimental to the owner of the channels because the channels can end up being dormant with no one subscribing to them. The owner ought to learn how to add featured channels on YouTube by following the complete guide.
Also, making YouTube videos with a good video editor is advisable for quality videos that will attract more audiences. Value is what viewers are after on the featured channels on YouTube.
Since the inception of YouTube, accessing videos and content has become easy for social media users. You can get content in the comfort of your home because millions of featured channel owners feature more channels every minute across the globe. Many YouTubers have learned the importance of how to add featured channels on YouTube mobile; many audiences can access mobile that they can use to access the internet. Featured channels have many advantages for the owner because it is the easiest way to reach many audiences than other means of getting the viewers. Featured channels attract larger target audiences, which leads to more subscribers.
In this article
01 What are Featured Channels on YouTube?
02 Why does Add Feature Channels on YouTube Matter?
03 How to Add Featured Channels on YouTube?
04 Fix the Problem - Why Can’t I Feature Channels on YouTube?
05 Bonus Tip - Make YouTube Videos with Good Video Editor
Part 1: What are Featured Channels on YouTube?
YouTube featured channels displayed on YouTube have videos that YouTube considers worth watching by the audience, based on the site’s algorithms. Using featured channels expands your channel being viewed and accessed by many audiences, which leads to many subscribing to the channels recommended on your channel.
Part 2: Why does Adding Feature Channels on YouTube Matter?
Here we shall mention the importance of featured channels on YouTube:
1. Give audiences more required content
The channels with videos and YouTube featured channels have more audience because of their content. The audience always visits the channels with more informative content and even refers friends to it.
2. Source of more traffic
Many viewers visit the YouTube channels searching for information found in videos featured and knowing how to add a featured channel on YouTube in 2021 and get what they are looking for. Featured Channels with good content attract traffic and increase subscribers and referrals to the channels.
3. Personal connection
Featured Channels on YouTube matter immensely because they attract viewers to the actors or someone featured in the video. This leads to the audience is getting closer connected to the videos and information conveyed through the content. Videos increase familiarity and build a larger community where the audience identifies themselves with the channels.
4. Source of Revenue
Adding feature channels on YouTube matters because they lead to income/revenue through YouTube Ads, a course on your channels, and subscriptions to the channels by the viewers who view the channels daily.
5. Growing audience
Most audiences are visual learners worldwide, so having channels featured on YouTube matters because they attract many audiences globally. Uploading videos/content more often leads to more visitors flocking to your featured channels.
6. High credibility
Featuring channels on YouTube increases the channel’s credibility among the audience. Especially when the content answers the audiences’ questions and solves the problems they face, audiences develop trust, associate, and frequently interact with your YouTube featured channels.
Part 3: How to Add Featured Channels on YouTube?
Adding featured channels on YouTube is more accessible than most people think to follow the steps required to upload the channels and videos.
1 Login into YouTube studio

2 Go to the sidebar on the left and scroll to customization

3 Click on ADD section

4 A small window will unroll, scroll down and click featured channels

5 You can change featured channels on YouTube on the featured section, place the mouse cursor on the double lines next to the channel’s name as shown below on “featured channels name, The word,” and drag it to wherever you want.
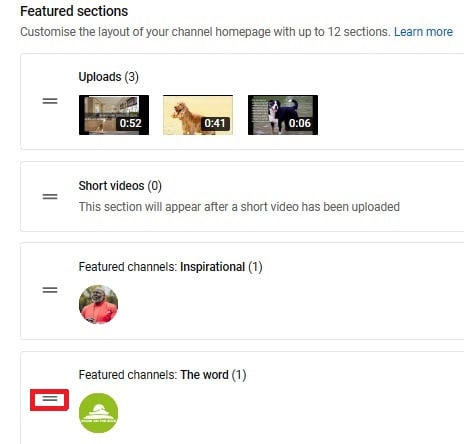
Part 4: Fix the Problem - Why Can’t I Feature Channels on YouTube?
Many reasons can cause failure to feature your channel on YouTube that make you wonder why you can’t feature channels on YouTube.
1. Your YouTube Thumbnails
Your video thumbnail is the first thing your viewers see on their home feed when they click on your channels. The thumbnail must be catchy with accurate images showing what your video entails.
How to fix this issue?
Create relevant and exciting thumbnails that will attract viewers. It is advisable to use custom thumbnails and contrast to be catchy. This will make the viewers desire to visit your channel more often.
2. Lack of Consistency
Being inconsistent in your channels makes your viewers distrust your future work. If you take too long to feature your YouTube video/contents, viewers may decide to even unsubscribe from your channels, which may lead your traffic to drop to zero.
How to fix the inconsistency?
Be open to your viewers about when to expect the following videos on your channels, and it is good manners to keep your audience updated about what is coming. Consistently featured channels always get a good flow of viewers and even referrals.
3. Lack of content on the channels
Failing to update the channels often leads viewers not to visit your YouTube channels; viewers search for up-to-date information. If your channels lack content, audiences will quickly hop onto others in the market for the information they need.
How to fix the lack of content?
Read the minds of your audiences, primarily through comments they leave behind. You should update the channels with the required videos to satisfy your audience. Having quality content is the crucial thing here.
4. Lack of value in your videos
Before uploading videos on your channels, it’s good to ask yourself some questions, like:
What value does my video add to the audience?
How to fix it?
You are ready to value your videos if you answer these few questions. Value is the crucial thing in every product in the market. YouTube channel owners ought to know what the competitors offer to the same viewers and exceed them by posting videos that meet audiences’ needs.
It’s good manners to go back to the drawing board and research why your YouTube channels aren’t being featured.
Part 5: Bonus Tip - Make YouTube Videos with Good Video Editor
Making videos featured in the YouTube channels requires a good video editor. Although various video editors do excellent work, making videos with an exceptional video editor must be a goal. Filmora is such kind of best video editor that can handle the editing of videos very well. It is an excellent software for beginners and pros, and it is more potent than other video editors in the market.
It allows a person to make professional-looking videos because Filmora has various presets like overplays, transitions, elements, filters, and several layers of effects.
Wondershare Filmora
Get started easily with Filmora’s powerful performance, intuitive interface, and countless effects!
Try It Free Try It Free Try It Free Learn More >

Key features of Wondershare filmora
Filmora video editor comes with several features that make it the best video editor. The features include an advanced text editor, GIF support, Color tuning, noise removal, audio equalizer, stabilization of the video, and scene detection.
Conclusion
YouTube featured channels with quality informative videos/contents attract more audiences, mainly social media users, in the larger market. Before featuring channels on YouTube, one has to know what the target audiences need, test and the demography of the audiences matters a lot.
Featured channels on the YouTube platform can be an excellent source of revenue for ready, consistent, and considerate value on their videos uploaded on the channels. Inconsistency can be detrimental to the owner of the channels because the channels can end up being dormant with no one subscribing to them. The owner ought to learn how to add featured channels on YouTube by following the complete guide.
Also, making YouTube videos with a good video editor is advisable for quality videos that will attract more audiences. Value is what viewers are after on the featured channels on YouTube.
Make Video Previews Stand Out with Neon Borders
Your YouTube video, or any other clip published on any forum, gets a larger number of hits if it has an attractive thumbnail. And, the fact is, a thumbnail becomes 10x more attractive when the main character that the image has have a neon border around it.
With that said, in the following sections, you will learn a couple of methods on how to add a YouTube thumbnail border around the main characters and/or objects that are significant to the clip.
In this article
01 Add Glowing Neon Border to YouTube Thumbnail with Filmora
02 Add a Glowing Neon Border in YouTube Thumbnail with Canva
03 Outline a Person in a YouTube Thumbnail with Photoshop
Part 1: How to Add Neon Border to YouTube Thumbnail for Free with Filmora
Being one of the most versatile and intuitive post-production tools available in the market today, Wondershare Filmora X allows you to add a neon border to a YouTube thumbnail quite conveniently. You can learn how to get this done on Windows or Mac by following the steps given below.
For Win 7 or later (64-bit)
For macOS 10.12 or later
Step 1: Define Project Settings and Add Image to the Timeline
Launch Wondershare Filmora X on your PC (a MacBook Pro M1 is used here), ensure that the project aspect ratio is set to 16:9 (Widescreen) on the splash screen, and click New Project. On the main interface, click the Preview quality and display settings icon from the upper-right area of the Timeline, click Change Project Aspect Ratio, click to select 1280 x 720 (HD) from the Resolution menu of the Project Settings box, and click OK to save the custom project settings.

Then select My Media from the menu bar if not already selected, click Project Media from the navigation pane, and click Import from the Media box to select and import the image of the main character or object that you want to use in the thumbnail.

Now, drag the image from the Media box to the Timeline at the bottom.

Step 2: Clear Image Background, Add Border, and Add Custom Background
Go to Effects from the menu bar, click to select the Default tab and then AI Portrait from the navigation pane, and click and drag the Human Segmentation preset from the right box, and place it over the image track in the Timeline.

Double-click the image layer, scroll down the upper-left box to the Video Effects section, and use the Edge Thickness and Edge Feather sliders to adjust the character’s edges to make them as realistic as possible. Click OK when done.

Next, click and drag the Human Border preset over the image track in the Timeline, and follow the same procedure to customize the border. This will give the character a neon border effect.

Now, use the method explained earlier to import a custom image for the background, and drag and place it under the previous track in the Timeline.

If you are running the latest version of Filmora, you will find there are some neon light effects available under AI Portrait as well.

Step 3: Add Titles to Thumbnail
Go to Titles from the menu bar, click to select the Default tab and then Lower 3rds from the navigation pane, and click and drag your preferred lower-third preset from the right window to a separate layer in the Timeline. Double-click the lower-third layer, and use the available options in the upper-left window to change the text, its color, etc., and drag the textbox to place it to your preferred position on the image as well. Click OK to save the changes.
Next, click to select Titles from the navigation pane, and drag your preferred title from the right window to the upper-most track in the Timeline. Now use the method explained earlier to edit the text, its color, position, etc. to make it look professional.

For more tips and tricks for creating YouTube thumbnail, you can check this You Tube thumbnail creating guide.
Step 4: Get the Neon Border Thumbnail
Click the Snapshot (Camera) icon from the upper-right area of the Timeline, go to My Media from the menu bar, right-click the thumbnail of the screenshot you captured, and click Reveal in Finder (on Mac) or Reveal in Explorer (on Windows) to get to the folder the YouTube thumbnail border is saved in.

Part 2: How to Add a Glowing Neon Border in Your YouTube Thumbnail with Canva
Canva is another intuitive editing program that works on the web interface rather than having you download and install an app on your PC. You can add a neon border for YouTube thumbnails using Canva by following the instructions given below:
Step 1: Define Project Settings and Add a Background
After signing in to your Canva account, click Create a design from the top-right corner of the page, click Custom size from the bottom, define 1280 and 720 in the Width and Height fields on the box that appears respectively, and click Create new design.

Now, click to select Background from the navigation bar on the left (if the Background tool is not visible, click More and then choose Background from the expanded list), and click to select a background from the images available in the center pane.

Step 2: Upload an Image and Add Effects
Click Uploads from the navigation bar, click the More icon from the right of the Upload media button present at the top of the center pane, choose your preferred method to upload the image (with the transparent background) that you want to use, upload the image, and drag it from the center pane to the Canvas.
Note: You can use any of the tools available online to remove the background from your image for free.

To add a YouTube thumbnail border, make sure that the image that you added to the Canvas is selected, click the Duplicate icon from the upper-right area, and use the scaling handles of the copy of the image to increase its size a bit. Reposition the image back to its original location as well.
Then, click Edit image from the upper-left corner of the Canvas, click Duotone from the Edit image pane at the center, if need be, click See all, choose your preferred duotone effect to apply on the image, choose your preferred highlight and shadow colors from the box that appears next, and click Back from the top of the pane.

Next, click See all next to the Adjust section from the center pane, and drag the Blur slider to the right to increase the blur effect on the image.

Step 3: Position the Layers
While keeping the duplicate image selected, click the Position button from the upper-right area of the Canvas, and click Background to send the second image behind the first one to get the neon border effect for the photo.

Part 3: How to Outline a Person in a YouTube Thumbnail with Photoshop
Because YouTube thumbnails are nothing but static images, creating YouTube thumbnail border with Adobe Photoshop is comparatively easier. The process of doing this is given below:
Step 1: Define Document Preferences and Import an Image
Launch Adobe Photoshop on your PC, click Create new, and on the New Document customization box, define the width and height values to 1280 and 720 pixels respectively. Select Transparent from the Background Contents menu as well if not already selected. Click Create from the bottom to create a new Photoshop document with the specified document settings. Next, open the folder that contains the source image, drag the photo to Photoshop, and press Enter to place the photo.

Step 2: Remove Background from the Image
Make sure that the image layer is selected in the Layers panel on the right, go to Select from the menu bar at the top, and click Subject. From the bottom of the Layers panel, click the Add a mask icon to get rid of the background, leaving only the human on the Canvas.

Step 3: Add a Custom Background and an Outline Around the Subject
Use the method explained earlier to import a background image of your choice to Photoshop. Drag the background image layer to the bottom in the Layers panel. Double-click the masked layer, click to select Stroke from the left pane of the Layer Style box, and use the options available on the right to manage the size, color, position, etc. of the stroke that has been added around the human subject. Click OK when done, and then export the image normally to use it as a YouTube thumbnail border.

Summary
It is important to know that the default resolution of a YouTube thumbnail is 1280 x 720 pixels that is usually written and referred to as 720p. While adding a YouTube thumbnail border, it is also imperative to have a good sense of color combination and fonts. Furthermore, a decent tool like Wondershare Filmora X must be used to add an appealing neon border around the main subject in the thumbnail image easily and quickly.
02 Add a Glowing Neon Border in YouTube Thumbnail with Canva
03 Outline a Person in a YouTube Thumbnail with Photoshop
Part 1: How to Add Neon Border to YouTube Thumbnail for Free with Filmora
Being one of the most versatile and intuitive post-production tools available in the market today, Wondershare Filmora X allows you to add a neon border to a YouTube thumbnail quite conveniently. You can learn how to get this done on Windows or Mac by following the steps given below.
For Win 7 or later (64-bit)
For macOS 10.12 or later
Step 1: Define Project Settings and Add Image to the Timeline
Launch Wondershare Filmora X on your PC (a MacBook Pro M1 is used here), ensure that the project aspect ratio is set to 16:9 (Widescreen) on the splash screen, and click New Project. On the main interface, click the Preview quality and display settings icon from the upper-right area of the Timeline, click Change Project Aspect Ratio, click to select 1280 x 720 (HD) from the Resolution menu of the Project Settings box, and click OK to save the custom project settings.

Then select My Media from the menu bar if not already selected, click Project Media from the navigation pane, and click Import from the Media box to select and import the image of the main character or object that you want to use in the thumbnail.

Now, drag the image from the Media box to the Timeline at the bottom.

Step 2: Clear Image Background, Add Border, and Add Custom Background
Go to Effects from the menu bar, click to select the Default tab and then AI Portrait from the navigation pane, and click and drag the Human Segmentation preset from the right box, and place it over the image track in the Timeline.

Double-click the image layer, scroll down the upper-left box to the Video Effects section, and use the Edge Thickness and Edge Feather sliders to adjust the character’s edges to make them as realistic as possible. Click OK when done.

Next, click and drag the Human Border preset over the image track in the Timeline, and follow the same procedure to customize the border. This will give the character a neon border effect.

Now, use the method explained earlier to import a custom image for the background, and drag and place it under the previous track in the Timeline.

If you are running the latest version of Filmora, you will find there are some neon light effects available under AI Portrait as well.

Step 3: Add Titles to Thumbnail
Go to Titles from the menu bar, click to select the Default tab and then Lower 3rds from the navigation pane, and click and drag your preferred lower-third preset from the right window to a separate layer in the Timeline. Double-click the lower-third layer, and use the available options in the upper-left window to change the text, its color, etc., and drag the textbox to place it to your preferred position on the image as well. Click OK to save the changes.
Next, click to select Titles from the navigation pane, and drag your preferred title from the right window to the upper-most track in the Timeline. Now use the method explained earlier to edit the text, its color, position, etc. to make it look professional.

For more tips and tricks for creating YouTube thumbnail, you can check this You Tube thumbnail creating guide.
Step 4: Get the Neon Border Thumbnail
Click the Snapshot (Camera) icon from the upper-right area of the Timeline, go to My Media from the menu bar, right-click the thumbnail of the screenshot you captured, and click Reveal in Finder (on Mac) or Reveal in Explorer (on Windows) to get to the folder the YouTube thumbnail border is saved in.

Part 2: How to Add a Glowing Neon Border in Your YouTube Thumbnail with Canva
Canva is another intuitive editing program that works on the web interface rather than having you download and install an app on your PC. You can add a neon border for YouTube thumbnails using Canva by following the instructions given below:
Step 1: Define Project Settings and Add a Background
After signing in to your Canva account, click Create a design from the top-right corner of the page, click Custom size from the bottom, define 1280 and 720 in the Width and Height fields on the box that appears respectively, and click Create new design.

Now, click to select Background from the navigation bar on the left (if the Background tool is not visible, click More and then choose Background from the expanded list), and click to select a background from the images available in the center pane.

Step 2: Upload an Image and Add Effects
Click Uploads from the navigation bar, click the More icon from the right of the Upload media button present at the top of the center pane, choose your preferred method to upload the image (with the transparent background) that you want to use, upload the image, and drag it from the center pane to the Canvas.
Note: You can use any of the tools available online to remove the background from your image for free.

To add a YouTube thumbnail border, make sure that the image that you added to the Canvas is selected, click the Duplicate icon from the upper-right area, and use the scaling handles of the copy of the image to increase its size a bit. Reposition the image back to its original location as well.
Then, click Edit image from the upper-left corner of the Canvas, click Duotone from the Edit image pane at the center, if need be, click See all, choose your preferred duotone effect to apply on the image, choose your preferred highlight and shadow colors from the box that appears next, and click Back from the top of the pane.

Next, click See all next to the Adjust section from the center pane, and drag the Blur slider to the right to increase the blur effect on the image.

Step 3: Position the Layers
While keeping the duplicate image selected, click the Position button from the upper-right area of the Canvas, and click Background to send the second image behind the first one to get the neon border effect for the photo.

Part 3: How to Outline a Person in a YouTube Thumbnail with Photoshop
Because YouTube thumbnails are nothing but static images, creating YouTube thumbnail border with Adobe Photoshop is comparatively easier. The process of doing this is given below:
Step 1: Define Document Preferences and Import an Image
Launch Adobe Photoshop on your PC, click Create new, and on the New Document customization box, define the width and height values to 1280 and 720 pixels respectively. Select Transparent from the Background Contents menu as well if not already selected. Click Create from the bottom to create a new Photoshop document with the specified document settings. Next, open the folder that contains the source image, drag the photo to Photoshop, and press Enter to place the photo.

Step 2: Remove Background from the Image
Make sure that the image layer is selected in the Layers panel on the right, go to Select from the menu bar at the top, and click Subject. From the bottom of the Layers panel, click the Add a mask icon to get rid of the background, leaving only the human on the Canvas.

Step 3: Add a Custom Background and an Outline Around the Subject
Use the method explained earlier to import a background image of your choice to Photoshop. Drag the background image layer to the bottom in the Layers panel. Double-click the masked layer, click to select Stroke from the left pane of the Layer Style box, and use the options available on the right to manage the size, color, position, etc. of the stroke that has been added around the human subject. Click OK when done, and then export the image normally to use it as a YouTube thumbnail border.

Summary
It is important to know that the default resolution of a YouTube thumbnail is 1280 x 720 pixels that is usually written and referred to as 720p. While adding a YouTube thumbnail border, it is also imperative to have a good sense of color combination and fonts. Furthermore, a decent tool like Wondershare Filmora X must be used to add an appealing neon border around the main subject in the thumbnail image easily and quickly.
02 Add a Glowing Neon Border in YouTube Thumbnail with Canva
03 Outline a Person in a YouTube Thumbnail with Photoshop
Part 1: How to Add Neon Border to YouTube Thumbnail for Free with Filmora
Being one of the most versatile and intuitive post-production tools available in the market today, Wondershare Filmora X allows you to add a neon border to a YouTube thumbnail quite conveniently. You can learn how to get this done on Windows or Mac by following the steps given below.
For Win 7 or later (64-bit)
For macOS 10.12 or later
Step 1: Define Project Settings and Add Image to the Timeline
Launch Wondershare Filmora X on your PC (a MacBook Pro M1 is used here), ensure that the project aspect ratio is set to 16:9 (Widescreen) on the splash screen, and click New Project. On the main interface, click the Preview quality and display settings icon from the upper-right area of the Timeline, click Change Project Aspect Ratio, click to select 1280 x 720 (HD) from the Resolution menu of the Project Settings box, and click OK to save the custom project settings.

Then select My Media from the menu bar if not already selected, click Project Media from the navigation pane, and click Import from the Media box to select and import the image of the main character or object that you want to use in the thumbnail.

Now, drag the image from the Media box to the Timeline at the bottom.

Step 2: Clear Image Background, Add Border, and Add Custom Background
Go to Effects from the menu bar, click to select the Default tab and then AI Portrait from the navigation pane, and click and drag the Human Segmentation preset from the right box, and place it over the image track in the Timeline.

Double-click the image layer, scroll down the upper-left box to the Video Effects section, and use the Edge Thickness and Edge Feather sliders to adjust the character’s edges to make them as realistic as possible. Click OK when done.

Next, click and drag the Human Border preset over the image track in the Timeline, and follow the same procedure to customize the border. This will give the character a neon border effect.

Now, use the method explained earlier to import a custom image for the background, and drag and place it under the previous track in the Timeline.

If you are running the latest version of Filmora, you will find there are some neon light effects available under AI Portrait as well.

Step 3: Add Titles to Thumbnail
Go to Titles from the menu bar, click to select the Default tab and then Lower 3rds from the navigation pane, and click and drag your preferred lower-third preset from the right window to a separate layer in the Timeline. Double-click the lower-third layer, and use the available options in the upper-left window to change the text, its color, etc., and drag the textbox to place it to your preferred position on the image as well. Click OK to save the changes.
Next, click to select Titles from the navigation pane, and drag your preferred title from the right window to the upper-most track in the Timeline. Now use the method explained earlier to edit the text, its color, position, etc. to make it look professional.

For more tips and tricks for creating YouTube thumbnail, you can check this You Tube thumbnail creating guide.
Step 4: Get the Neon Border Thumbnail
Click the Snapshot (Camera) icon from the upper-right area of the Timeline, go to My Media from the menu bar, right-click the thumbnail of the screenshot you captured, and click Reveal in Finder (on Mac) or Reveal in Explorer (on Windows) to get to the folder the YouTube thumbnail border is saved in.

Part 2: How to Add a Glowing Neon Border in Your YouTube Thumbnail with Canva
Canva is another intuitive editing program that works on the web interface rather than having you download and install an app on your PC. You can add a neon border for YouTube thumbnails using Canva by following the instructions given below:
Step 1: Define Project Settings and Add a Background
After signing in to your Canva account, click Create a design from the top-right corner of the page, click Custom size from the bottom, define 1280 and 720 in the Width and Height fields on the box that appears respectively, and click Create new design.

Now, click to select Background from the navigation bar on the left (if the Background tool is not visible, click More and then choose Background from the expanded list), and click to select a background from the images available in the center pane.

Step 2: Upload an Image and Add Effects
Click Uploads from the navigation bar, click the More icon from the right of the Upload media button present at the top of the center pane, choose your preferred method to upload the image (with the transparent background) that you want to use, upload the image, and drag it from the center pane to the Canvas.
Note: You can use any of the tools available online to remove the background from your image for free.

To add a YouTube thumbnail border, make sure that the image that you added to the Canvas is selected, click the Duplicate icon from the upper-right area, and use the scaling handles of the copy of the image to increase its size a bit. Reposition the image back to its original location as well.
Then, click Edit image from the upper-left corner of the Canvas, click Duotone from the Edit image pane at the center, if need be, click See all, choose your preferred duotone effect to apply on the image, choose your preferred highlight and shadow colors from the box that appears next, and click Back from the top of the pane.

Next, click See all next to the Adjust section from the center pane, and drag the Blur slider to the right to increase the blur effect on the image.

Step 3: Position the Layers
While keeping the duplicate image selected, click the Position button from the upper-right area of the Canvas, and click Background to send the second image behind the first one to get the neon border effect for the photo.

Part 3: How to Outline a Person in a YouTube Thumbnail with Photoshop
Because YouTube thumbnails are nothing but static images, creating YouTube thumbnail border with Adobe Photoshop is comparatively easier. The process of doing this is given below:
Step 1: Define Document Preferences and Import an Image
Launch Adobe Photoshop on your PC, click Create new, and on the New Document customization box, define the width and height values to 1280 and 720 pixels respectively. Select Transparent from the Background Contents menu as well if not already selected. Click Create from the bottom to create a new Photoshop document with the specified document settings. Next, open the folder that contains the source image, drag the photo to Photoshop, and press Enter to place the photo.

Step 2: Remove Background from the Image
Make sure that the image layer is selected in the Layers panel on the right, go to Select from the menu bar at the top, and click Subject. From the bottom of the Layers panel, click the Add a mask icon to get rid of the background, leaving only the human on the Canvas.

Step 3: Add a Custom Background and an Outline Around the Subject
Use the method explained earlier to import a background image of your choice to Photoshop. Drag the background image layer to the bottom in the Layers panel. Double-click the masked layer, click to select Stroke from the left pane of the Layer Style box, and use the options available on the right to manage the size, color, position, etc. of the stroke that has been added around the human subject. Click OK when done, and then export the image normally to use it as a YouTube thumbnail border.

Summary
It is important to know that the default resolution of a YouTube thumbnail is 1280 x 720 pixels that is usually written and referred to as 720p. While adding a YouTube thumbnail border, it is also imperative to have a good sense of color combination and fonts. Furthermore, a decent tool like Wondershare Filmora X must be used to add an appealing neon border around the main subject in the thumbnail image easily and quickly.
02 Add a Glowing Neon Border in YouTube Thumbnail with Canva
03 Outline a Person in a YouTube Thumbnail with Photoshop
Part 1: How to Add Neon Border to YouTube Thumbnail for Free with Filmora
Being one of the most versatile and intuitive post-production tools available in the market today, Wondershare Filmora X allows you to add a neon border to a YouTube thumbnail quite conveniently. You can learn how to get this done on Windows or Mac by following the steps given below.
For Win 7 or later (64-bit)
For macOS 10.12 or later
Step 1: Define Project Settings and Add Image to the Timeline
Launch Wondershare Filmora X on your PC (a MacBook Pro M1 is used here), ensure that the project aspect ratio is set to 16:9 (Widescreen) on the splash screen, and click New Project. On the main interface, click the Preview quality and display settings icon from the upper-right area of the Timeline, click Change Project Aspect Ratio, click to select 1280 x 720 (HD) from the Resolution menu of the Project Settings box, and click OK to save the custom project settings.

Then select My Media from the menu bar if not already selected, click Project Media from the navigation pane, and click Import from the Media box to select and import the image of the main character or object that you want to use in the thumbnail.

Now, drag the image from the Media box to the Timeline at the bottom.

Step 2: Clear Image Background, Add Border, and Add Custom Background
Go to Effects from the menu bar, click to select the Default tab and then AI Portrait from the navigation pane, and click and drag the Human Segmentation preset from the right box, and place it over the image track in the Timeline.

Double-click the image layer, scroll down the upper-left box to the Video Effects section, and use the Edge Thickness and Edge Feather sliders to adjust the character’s edges to make them as realistic as possible. Click OK when done.

Next, click and drag the Human Border preset over the image track in the Timeline, and follow the same procedure to customize the border. This will give the character a neon border effect.

Now, use the method explained earlier to import a custom image for the background, and drag and place it under the previous track in the Timeline.

If you are running the latest version of Filmora, you will find there are some neon light effects available under AI Portrait as well.

Step 3: Add Titles to Thumbnail
Go to Titles from the menu bar, click to select the Default tab and then Lower 3rds from the navigation pane, and click and drag your preferred lower-third preset from the right window to a separate layer in the Timeline. Double-click the lower-third layer, and use the available options in the upper-left window to change the text, its color, etc., and drag the textbox to place it to your preferred position on the image as well. Click OK to save the changes.
Next, click to select Titles from the navigation pane, and drag your preferred title from the right window to the upper-most track in the Timeline. Now use the method explained earlier to edit the text, its color, position, etc. to make it look professional.

For more tips and tricks for creating YouTube thumbnail, you can check this You Tube thumbnail creating guide.
Step 4: Get the Neon Border Thumbnail
Click the Snapshot (Camera) icon from the upper-right area of the Timeline, go to My Media from the menu bar, right-click the thumbnail of the screenshot you captured, and click Reveal in Finder (on Mac) or Reveal in Explorer (on Windows) to get to the folder the YouTube thumbnail border is saved in.

Part 2: How to Add a Glowing Neon Border in Your YouTube Thumbnail with Canva
Canva is another intuitive editing program that works on the web interface rather than having you download and install an app on your PC. You can add a neon border for YouTube thumbnails using Canva by following the instructions given below:
Step 1: Define Project Settings and Add a Background
After signing in to your Canva account, click Create a design from the top-right corner of the page, click Custom size from the bottom, define 1280 and 720 in the Width and Height fields on the box that appears respectively, and click Create new design.

Now, click to select Background from the navigation bar on the left (if the Background tool is not visible, click More and then choose Background from the expanded list), and click to select a background from the images available in the center pane.

Step 2: Upload an Image and Add Effects
Click Uploads from the navigation bar, click the More icon from the right of the Upload media button present at the top of the center pane, choose your preferred method to upload the image (with the transparent background) that you want to use, upload the image, and drag it from the center pane to the Canvas.
Note: You can use any of the tools available online to remove the background from your image for free.

To add a YouTube thumbnail border, make sure that the image that you added to the Canvas is selected, click the Duplicate icon from the upper-right area, and use the scaling handles of the copy of the image to increase its size a bit. Reposition the image back to its original location as well.
Then, click Edit image from the upper-left corner of the Canvas, click Duotone from the Edit image pane at the center, if need be, click See all, choose your preferred duotone effect to apply on the image, choose your preferred highlight and shadow colors from the box that appears next, and click Back from the top of the pane.

Next, click See all next to the Adjust section from the center pane, and drag the Blur slider to the right to increase the blur effect on the image.

Step 3: Position the Layers
While keeping the duplicate image selected, click the Position button from the upper-right area of the Canvas, and click Background to send the second image behind the first one to get the neon border effect for the photo.

Part 3: How to Outline a Person in a YouTube Thumbnail with Photoshop
Because YouTube thumbnails are nothing but static images, creating YouTube thumbnail border with Adobe Photoshop is comparatively easier. The process of doing this is given below:
Step 1: Define Document Preferences and Import an Image
Launch Adobe Photoshop on your PC, click Create new, and on the New Document customization box, define the width and height values to 1280 and 720 pixels respectively. Select Transparent from the Background Contents menu as well if not already selected. Click Create from the bottom to create a new Photoshop document with the specified document settings. Next, open the folder that contains the source image, drag the photo to Photoshop, and press Enter to place the photo.

Step 2: Remove Background from the Image
Make sure that the image layer is selected in the Layers panel on the right, go to Select from the menu bar at the top, and click Subject. From the bottom of the Layers panel, click the Add a mask icon to get rid of the background, leaving only the human on the Canvas.

Step 3: Add a Custom Background and an Outline Around the Subject
Use the method explained earlier to import a background image of your choice to Photoshop. Drag the background image layer to the bottom in the Layers panel. Double-click the masked layer, click to select Stroke from the left pane of the Layer Style box, and use the options available on the right to manage the size, color, position, etc. of the stroke that has been added around the human subject. Click OK when done, and then export the image normally to use it as a YouTube thumbnail border.

Summary
It is important to know that the default resolution of a YouTube thumbnail is 1280 x 720 pixels that is usually written and referred to as 720p. While adding a YouTube thumbnail border, it is also imperative to have a good sense of color combination and fonts. Furthermore, a decent tool like Wondershare Filmora X must be used to add an appealing neon border around the main subject in the thumbnail image easily and quickly.
- Title: Maximizing Your Youtube Presence via Featured Channel Strategy for 2024
- Author: Thomas
- Created at : 2024-05-31 12:44:10
- Updated at : 2024-06-01 12:44:10
- Link: https://youtube-help.techidaily.com/maximizing-your-youtube-presence-via-featured-channel-strategy-for-2024/
- License: This work is licensed under CC BY-NC-SA 4.0.

