![[New] How to Embed a YouTube Video in PowerPoint](https://www.lifewire.com/thmb/qDgmIGv-MKnWSKLikR57Fui58lY=/400x300/filters:no_upscale():max_bytes(150000):strip_icc()/GettyImages-693170166-5a99f020c67335003717a070.jpg)
[New] How to Embed a YouTube Video in PowerPoint

Bringing the Web to Reality: Embedding YouTube Videos in Slides
How to Embed a YouTube Video in PowerPoint

Richard Bennett
Mar 27, 2024• Proven solutions
There might be several instances where you want your audiences to watch a video so that you can elaborate your idea or explain your point more clearly. You may want to do this without leaving the presentation window in order to avoid losing focus from the agenda of the meeting. To make this happen, it is imperative to learn how to embed a YouTube video in PowerPoint.
When talking about PowerPoint, it is an efficient and powerful tool to prepare animated and static presentations, and embedding videos is yet another useful option that the app offers to its users.
That said, here you will learn a couple of methods to embed YouTube video in PowerPoint.
How to Insert YouTube Video into PowerPoint? (4 Methods)
After understanding the benefits of have a video embedded to your presentation, it is now time to learn how to add YouTube video to PowerPoint.
The four most used methods of getting this done are discussed in detailed in the following sections:
Method 1: Using YouTube Video’s URL
Because every YouTube video has a URL (Uniform Resource Locator) that is unique for that particular clip, PowerPoint allows you to use it to embed the footage to any of its slides. The process is simple, and you can follow the steps given below to get this done:
Step 1: Copy the URL
Open your default web browser, go to the YouTube video you want to embed to PowerPoint, and copy its URL from the address bar at the top.
Step 2: Add URL to PowerPoint

Launch PowerPoint if it is not already open, go to the slide you want to embed the YouTube video to, click Insert from menu bar present above the Ribbon, click Video from the Media section at the right end of the Ribbon, click Online Video from the list that appears, in the Enter the URL for the online video field on the Online Video box, paste the URL that you copied earlier, and click Insert to insert YouTube video into PowerPoint.

Step 3: Position the Player
Once the video is added to the PowerPoint slide, drag its frame and reposition it to a suitable location.
Method 2: Embed a YouTube Video with Embed Code (For Microsoft PowerPoint 2016)
Unlike PowerPoint 2019 that accepts URLs and embed codes in a single URL field, MS PowerPoint 2016 lets you choose how you want to insert a video. The step-by-step instructions given below explain how this can be done:
Step 1: Obtain Embed Code
Go to the YouTube video you want to embed to your PowerPoint slide, click the SHARE icon from the left area under the video player, click the Embed icon in the Share box, and click COPY from the bottom-right corner of the Embed Video box that appears next.

Step 2: Get to the PowerPoint’s Insert Video Box
Launch MS PowerPoint 2016, click Insert from the menu bar at the top, from the Media section in the right of the Ribbon, click Video, and then click Online Video to open the Insert Video box.
Step 3: Embed the Video
Paste the embed code you copied earlier in the Paste embed code here field present next to the From a Video Embed Code option, and press Enter to embed YouTube video in PowerPoint.
Method 3: Insert YouTube Video into PowerPoint by Searching Names (For Microsoft PowerPoint 2016)
Microsoft Office 2016 has another lucrative feature that allows users to embed YouTube video in PowerPoint by searching its name. You can follow the steps given below to find the videos published on YouTube, and insert them to your presentation:
Step 1: Get to the Insert Video Box
Use the process explained in Step 2 of Method 2 to get to the Insert Video box after selecting the slide you want to add a video to.
Step 2: Search and Embed a Video
In the Search YouTube field next to the YouTube option, type the name of the video you want to search on YouTube, press Enter, select the video you want to embed, and click Insert to insert YouTube video into PowerPoint.
Method 4: Insert Video from PC
Another method to embed YouTube video in PowerPoint is by downloading the clip to your PC, and then inserting the footage from there. You can use any free YouTube downloader to obtain a video that is available on YouTube.
Once the file is on your computer, the following steps explain how it can be embedded to your PowerPoint slide:
WARNING: YouTube videos may be subject to copyright. Therefore, before downloading and embedding a video to your PowerPoint slide, make sure that you have proper rights to do so, or that the video can be used for the purpose without any written permission from its creator.
Step 1: Get to the Insert Ribbon
Open PowerPoint and select the slide you want to embed a YouTube video to. Go to Insert from the menu bar at the top.
Step 2: Insert the Video
Click the Video icon from the Media section of the Ribbon, click Video on My PC from the list, and use the Insert Video box that appears to select and insert the video to your PowerPoint slide.
Step 3: Resize and/or Modify the Video
Grab any of the six handles of the video you inserted, and drag it inward to decrease the size of the frame. It is advisable to use the corner handle and drag them diagonally to maintain proper aspect ratio of the player’s frame. Next, right-click anywhere inside the frame, click Format Video from the context menu, and use the options that appear in the right pane to make necessary adjustments to the clip like color correction, manage brightness and contrast, etc.
YouTube Embedding Supported PowerPoint Version Checklist
Depending on the version of Microsoft Office you are using, you may or may not be able to embed a YouTube video in PowerPoint. Also, if your version of PowerPoint allows you to do so, the interface and the options may vary from those you see on your friends’ computer or in some online tutorials.
That said, the following table gives a clear picture of which version of Microsoft Office has video embedding option, and/or what level of integration does it allow:
| MS Office Version | Insert YouTube Via URL | Insert an Online Video with an Embed Code | Insert by Searching for the YouTube Video | Play Embedded YouTube Video Offline |
|---|---|---|---|---|
| Microsoft 365 | Yes | No | No | No |
| PowerPoint 2019 | Yes | Yes | No | No |
| PowerPoint 2016 | No | Yes | Yes | No |
| PowerPoint 2013 | No | No | Yes | No |
| PowerPoint 2010 | No | No (Adobe Flash Player Support Discontinued) | No (Adobe Flash Player Support Discontinued) | No |
| PowerPoint 365/2019 for Mac | Yes | No | No | No |
Frequently Asked Questions About Embedding YouTube Videos in PowerPoint
1. Why Can’t I Embed a YouTube Video in PowerPoint 2010?
PowerPoint 2010 uses Adobe Flash Player to play YouTube videos. Since support for Flash Player is discontinued, PowerPoint 2010 isn’t able to play the videos anymore. To resolve this issue, you need to upgrade your version of Microsoft Office to 2013 or later.
2. Why Can’t I Embed YouTube Videos in PowerPoint for Mac?
You can insert YouTube videos only in Office 365 and Office 2019 versions for Mac. If you are using Office 2016 for Mac, you are required to install an add-in called Web Video Player that can be downloaded from the https://appsource.microsoft.com/en-us/product/office/WA104221182 link. However, if it is PowerPoint 2011 for Mac that you are using, you can’t insert YouTube video to it, and you need to upgrade your MS Office to a higher version for that purpose.
3. Why Can’t I Embed a YouTube Video in PowerPoint 2013?
The version of PowerPoint 2013 that was released initially didn’t allow YouTube video embedding. However, with an update 4018374 that Microsoft rolled out in August 2018, the feature got enabled. You can download and install the update from https://support.microsoft.com/en-us/help/4018374/august-7-2018-update-for-powerpoint-2013-kb4018374 link, and then try inserting a YouTube video to your version of PowerPoint.
4. How Do I Embed a YouTube Video in PowerPoint without Being Online?
YouTube videos that you embed to your PowerPoint presentations can’t be played in offline mode. However, there is a workaround to this. You can download the video from YouTube to your computer using any YouTube downloader, and then use the process explained in Method 4 to insert the clip from your PC.
Conclusion
Although the above sections explain how to embed a YouTube video in PowerPoint, the process to do so may vary in different versions of Microsoft Office. Also, depending on what edition of the program you are using, embedding YouTube videos may or may not be supported according to the availability of the add-ins or updates that Microsoft has rolled out for that particular built of the app.

Richard Bennett
Richard Bennett is a writer and a lover of all things video.
Follow @Richard Bennett
Richard Bennett
Mar 27, 2024• Proven solutions
There might be several instances where you want your audiences to watch a video so that you can elaborate your idea or explain your point more clearly. You may want to do this without leaving the presentation window in order to avoid losing focus from the agenda of the meeting. To make this happen, it is imperative to learn how to embed a YouTube video in PowerPoint.
When talking about PowerPoint, it is an efficient and powerful tool to prepare animated and static presentations, and embedding videos is yet another useful option that the app offers to its users.
That said, here you will learn a couple of methods to embed YouTube video in PowerPoint.
How to Insert YouTube Video into PowerPoint? (4 Methods)
After understanding the benefits of have a video embedded to your presentation, it is now time to learn how to add YouTube video to PowerPoint.
The four most used methods of getting this done are discussed in detailed in the following sections:
Method 1: Using YouTube Video’s URL
Because every YouTube video has a URL (Uniform Resource Locator) that is unique for that particular clip, PowerPoint allows you to use it to embed the footage to any of its slides. The process is simple, and you can follow the steps given below to get this done:
Step 1: Copy the URL
Open your default web browser, go to the YouTube video you want to embed to PowerPoint, and copy its URL from the address bar at the top.
Step 2: Add URL to PowerPoint

Launch PowerPoint if it is not already open, go to the slide you want to embed the YouTube video to, click Insert from menu bar present above the Ribbon, click Video from the Media section at the right end of the Ribbon, click Online Video from the list that appears, in the Enter the URL for the online video field on the Online Video box, paste the URL that you copied earlier, and click Insert to insert YouTube video into PowerPoint.

Step 3: Position the Player
Once the video is added to the PowerPoint slide, drag its frame and reposition it to a suitable location.
Method 2: Embed a YouTube Video with Embed Code (For Microsoft PowerPoint 2016)
Unlike PowerPoint 2019 that accepts URLs and embed codes in a single URL field, MS PowerPoint 2016 lets you choose how you want to insert a video. The step-by-step instructions given below explain how this can be done:
Step 1: Obtain Embed Code
Go to the YouTube video you want to embed to your PowerPoint slide, click the SHARE icon from the left area under the video player, click the Embed icon in the Share box, and click COPY from the bottom-right corner of the Embed Video box that appears next.

Step 2: Get to the PowerPoint’s Insert Video Box
Launch MS PowerPoint 2016, click Insert from the menu bar at the top, from the Media section in the right of the Ribbon, click Video, and then click Online Video to open the Insert Video box.
Step 3: Embed the Video
Paste the embed code you copied earlier in the Paste embed code here field present next to the From a Video Embed Code option, and press Enter to embed YouTube video in PowerPoint.
Method 3: Insert YouTube Video into PowerPoint by Searching Names (For Microsoft PowerPoint 2016)
Microsoft Office 2016 has another lucrative feature that allows users to embed YouTube video in PowerPoint by searching its name. You can follow the steps given below to find the videos published on YouTube, and insert them to your presentation:
Step 1: Get to the Insert Video Box
Use the process explained in Step 2 of Method 2 to get to the Insert Video box after selecting the slide you want to add a video to.
Step 2: Search and Embed a Video
In the Search YouTube field next to the YouTube option, type the name of the video you want to search on YouTube, press Enter, select the video you want to embed, and click Insert to insert YouTube video into PowerPoint.
Method 4: Insert Video from PC
Another method to embed YouTube video in PowerPoint is by downloading the clip to your PC, and then inserting the footage from there. You can use any free YouTube downloader to obtain a video that is available on YouTube.
Once the file is on your computer, the following steps explain how it can be embedded to your PowerPoint slide:
WARNING: YouTube videos may be subject to copyright. Therefore, before downloading and embedding a video to your PowerPoint slide, make sure that you have proper rights to do so, or that the video can be used for the purpose without any written permission from its creator.
Step 1: Get to the Insert Ribbon
Open PowerPoint and select the slide you want to embed a YouTube video to. Go to Insert from the menu bar at the top.
Step 2: Insert the Video
Click the Video icon from the Media section of the Ribbon, click Video on My PC from the list, and use the Insert Video box that appears to select and insert the video to your PowerPoint slide.
Step 3: Resize and/or Modify the Video
Grab any of the six handles of the video you inserted, and drag it inward to decrease the size of the frame. It is advisable to use the corner handle and drag them diagonally to maintain proper aspect ratio of the player’s frame. Next, right-click anywhere inside the frame, click Format Video from the context menu, and use the options that appear in the right pane to make necessary adjustments to the clip like color correction, manage brightness and contrast, etc.
YouTube Embedding Supported PowerPoint Version Checklist
Depending on the version of Microsoft Office you are using, you may or may not be able to embed a YouTube video in PowerPoint. Also, if your version of PowerPoint allows you to do so, the interface and the options may vary from those you see on your friends’ computer or in some online tutorials.
That said, the following table gives a clear picture of which version of Microsoft Office has video embedding option, and/or what level of integration does it allow:
| MS Office Version | Insert YouTube Via URL | Insert an Online Video with an Embed Code | Insert by Searching for the YouTube Video | Play Embedded YouTube Video Offline |
|---|---|---|---|---|
| Microsoft 365 | Yes | No | No | No |
| PowerPoint 2019 | Yes | Yes | No | No |
| PowerPoint 2016 | No | Yes | Yes | No |
| PowerPoint 2013 | No | No | Yes | No |
| PowerPoint 2010 | No | No (Adobe Flash Player Support Discontinued) | No (Adobe Flash Player Support Discontinued) | No |
| PowerPoint 365/2019 for Mac | Yes | No | No | No |
Frequently Asked Questions About Embedding YouTube Videos in PowerPoint
1. Why Can’t I Embed a YouTube Video in PowerPoint 2010?
PowerPoint 2010 uses Adobe Flash Player to play YouTube videos. Since support for Flash Player is discontinued, PowerPoint 2010 isn’t able to play the videos anymore. To resolve this issue, you need to upgrade your version of Microsoft Office to 2013 or later.
2. Why Can’t I Embed YouTube Videos in PowerPoint for Mac?
You can insert YouTube videos only in Office 365 and Office 2019 versions for Mac. If you are using Office 2016 for Mac, you are required to install an add-in called Web Video Player that can be downloaded from the https://appsource.microsoft.com/en-us/product/office/WA104221182 link. However, if it is PowerPoint 2011 for Mac that you are using, you can’t insert YouTube video to it, and you need to upgrade your MS Office to a higher version for that purpose.
3. Why Can’t I Embed a YouTube Video in PowerPoint 2013?
The version of PowerPoint 2013 that was released initially didn’t allow YouTube video embedding. However, with an update 4018374 that Microsoft rolled out in August 2018, the feature got enabled. You can download and install the update from https://support.microsoft.com/en-us/help/4018374/august-7-2018-update-for-powerpoint-2013-kb4018374 link, and then try inserting a YouTube video to your version of PowerPoint.
4. How Do I Embed a YouTube Video in PowerPoint without Being Online?
YouTube videos that you embed to your PowerPoint presentations can’t be played in offline mode. However, there is a workaround to this. You can download the video from YouTube to your computer using any YouTube downloader, and then use the process explained in Method 4 to insert the clip from your PC.
Conclusion
Although the above sections explain how to embed a YouTube video in PowerPoint, the process to do so may vary in different versions of Microsoft Office. Also, depending on what edition of the program you are using, embedding YouTube videos may or may not be supported according to the availability of the add-ins or updates that Microsoft has rolled out for that particular built of the app.

Richard Bennett
Richard Bennett is a writer and a lover of all things video.
Follow @Richard Bennett
Richard Bennett
Mar 27, 2024• Proven solutions
There might be several instances where you want your audiences to watch a video so that you can elaborate your idea or explain your point more clearly. You may want to do this without leaving the presentation window in order to avoid losing focus from the agenda of the meeting. To make this happen, it is imperative to learn how to embed a YouTube video in PowerPoint.
When talking about PowerPoint, it is an efficient and powerful tool to prepare animated and static presentations, and embedding videos is yet another useful option that the app offers to its users.
That said, here you will learn a couple of methods to embed YouTube video in PowerPoint.
How to Insert YouTube Video into PowerPoint? (4 Methods)
After understanding the benefits of have a video embedded to your presentation, it is now time to learn how to add YouTube video to PowerPoint.
The four most used methods of getting this done are discussed in detailed in the following sections:
Method 1: Using YouTube Video’s URL
Because every YouTube video has a URL (Uniform Resource Locator) that is unique for that particular clip, PowerPoint allows you to use it to embed the footage to any of its slides. The process is simple, and you can follow the steps given below to get this done:
Step 1: Copy the URL
Open your default web browser, go to the YouTube video you want to embed to PowerPoint, and copy its URL from the address bar at the top.
Step 2: Add URL to PowerPoint

Launch PowerPoint if it is not already open, go to the slide you want to embed the YouTube video to, click Insert from menu bar present above the Ribbon, click Video from the Media section at the right end of the Ribbon, click Online Video from the list that appears, in the Enter the URL for the online video field on the Online Video box, paste the URL that you copied earlier, and click Insert to insert YouTube video into PowerPoint.

Step 3: Position the Player
Once the video is added to the PowerPoint slide, drag its frame and reposition it to a suitable location.
Method 2: Embed a YouTube Video with Embed Code (For Microsoft PowerPoint 2016)
Unlike PowerPoint 2019 that accepts URLs and embed codes in a single URL field, MS PowerPoint 2016 lets you choose how you want to insert a video. The step-by-step instructions given below explain how this can be done:
Step 1: Obtain Embed Code
Go to the YouTube video you want to embed to your PowerPoint slide, click the SHARE icon from the left area under the video player, click the Embed icon in the Share box, and click COPY from the bottom-right corner of the Embed Video box that appears next.

Step 2: Get to the PowerPoint’s Insert Video Box
Launch MS PowerPoint 2016, click Insert from the menu bar at the top, from the Media section in the right of the Ribbon, click Video, and then click Online Video to open the Insert Video box.
Step 3: Embed the Video
Paste the embed code you copied earlier in the Paste embed code here field present next to the From a Video Embed Code option, and press Enter to embed YouTube video in PowerPoint.
Method 3: Insert YouTube Video into PowerPoint by Searching Names (For Microsoft PowerPoint 2016)
Microsoft Office 2016 has another lucrative feature that allows users to embed YouTube video in PowerPoint by searching its name. You can follow the steps given below to find the videos published on YouTube, and insert them to your presentation:
Step 1: Get to the Insert Video Box
Use the process explained in Step 2 of Method 2 to get to the Insert Video box after selecting the slide you want to add a video to.
Step 2: Search and Embed a Video
In the Search YouTube field next to the YouTube option, type the name of the video you want to search on YouTube, press Enter, select the video you want to embed, and click Insert to insert YouTube video into PowerPoint.
Method 4: Insert Video from PC
Another method to embed YouTube video in PowerPoint is by downloading the clip to your PC, and then inserting the footage from there. You can use any free YouTube downloader to obtain a video that is available on YouTube.
Once the file is on your computer, the following steps explain how it can be embedded to your PowerPoint slide:
WARNING: YouTube videos may be subject to copyright. Therefore, before downloading and embedding a video to your PowerPoint slide, make sure that you have proper rights to do so, or that the video can be used for the purpose without any written permission from its creator.
Step 1: Get to the Insert Ribbon
Open PowerPoint and select the slide you want to embed a YouTube video to. Go to Insert from the menu bar at the top.
Step 2: Insert the Video
Click the Video icon from the Media section of the Ribbon, click Video on My PC from the list, and use the Insert Video box that appears to select and insert the video to your PowerPoint slide.
Step 3: Resize and/or Modify the Video
Grab any of the six handles of the video you inserted, and drag it inward to decrease the size of the frame. It is advisable to use the corner handle and drag them diagonally to maintain proper aspect ratio of the player’s frame. Next, right-click anywhere inside the frame, click Format Video from the context menu, and use the options that appear in the right pane to make necessary adjustments to the clip like color correction, manage brightness and contrast, etc.
YouTube Embedding Supported PowerPoint Version Checklist
Depending on the version of Microsoft Office you are using, you may or may not be able to embed a YouTube video in PowerPoint. Also, if your version of PowerPoint allows you to do so, the interface and the options may vary from those you see on your friends’ computer or in some online tutorials.
That said, the following table gives a clear picture of which version of Microsoft Office has video embedding option, and/or what level of integration does it allow:
| MS Office Version | Insert YouTube Via URL | Insert an Online Video with an Embed Code | Insert by Searching for the YouTube Video | Play Embedded YouTube Video Offline |
|---|---|---|---|---|
| Microsoft 365 | Yes | No | No | No |
| PowerPoint 2019 | Yes | Yes | No | No |
| PowerPoint 2016 | No | Yes | Yes | No |
| PowerPoint 2013 | No | No | Yes | No |
| PowerPoint 2010 | No | No (Adobe Flash Player Support Discontinued) | No (Adobe Flash Player Support Discontinued) | No |
| PowerPoint 365/2019 for Mac | Yes | No | No | No |
Frequently Asked Questions About Embedding YouTube Videos in PowerPoint
1. Why Can’t I Embed a YouTube Video in PowerPoint 2010?
PowerPoint 2010 uses Adobe Flash Player to play YouTube videos. Since support for Flash Player is discontinued, PowerPoint 2010 isn’t able to play the videos anymore. To resolve this issue, you need to upgrade your version of Microsoft Office to 2013 or later.
2. Why Can’t I Embed YouTube Videos in PowerPoint for Mac?
You can insert YouTube videos only in Office 365 and Office 2019 versions for Mac. If you are using Office 2016 for Mac, you are required to install an add-in called Web Video Player that can be downloaded from the https://appsource.microsoft.com/en-us/product/office/WA104221182 link. However, if it is PowerPoint 2011 for Mac that you are using, you can’t insert YouTube video to it, and you need to upgrade your MS Office to a higher version for that purpose.
3. Why Can’t I Embed a YouTube Video in PowerPoint 2013?
The version of PowerPoint 2013 that was released initially didn’t allow YouTube video embedding. However, with an update 4018374 that Microsoft rolled out in August 2018, the feature got enabled. You can download and install the update from https://support.microsoft.com/en-us/help/4018374/august-7-2018-update-for-powerpoint-2013-kb4018374 link, and then try inserting a YouTube video to your version of PowerPoint.
4. How Do I Embed a YouTube Video in PowerPoint without Being Online?
YouTube videos that you embed to your PowerPoint presentations can’t be played in offline mode. However, there is a workaround to this. You can download the video from YouTube to your computer using any YouTube downloader, and then use the process explained in Method 4 to insert the clip from your PC.
Conclusion
Although the above sections explain how to embed a YouTube video in PowerPoint, the process to do so may vary in different versions of Microsoft Office. Also, depending on what edition of the program you are using, embedding YouTube videos may or may not be supported according to the availability of the add-ins or updates that Microsoft has rolled out for that particular built of the app.

Richard Bennett
Richard Bennett is a writer and a lover of all things video.
Follow @Richard Bennett
Richard Bennett
Mar 27, 2024• Proven solutions
There might be several instances where you want your audiences to watch a video so that you can elaborate your idea or explain your point more clearly. You may want to do this without leaving the presentation window in order to avoid losing focus from the agenda of the meeting. To make this happen, it is imperative to learn how to embed a YouTube video in PowerPoint.
When talking about PowerPoint, it is an efficient and powerful tool to prepare animated and static presentations, and embedding videos is yet another useful option that the app offers to its users.
That said, here you will learn a couple of methods to embed YouTube video in PowerPoint.
How to Insert YouTube Video into PowerPoint? (4 Methods)
After understanding the benefits of have a video embedded to your presentation, it is now time to learn how to add YouTube video to PowerPoint.
The four most used methods of getting this done are discussed in detailed in the following sections:
Method 1: Using YouTube Video’s URL
Because every YouTube video has a URL (Uniform Resource Locator) that is unique for that particular clip, PowerPoint allows you to use it to embed the footage to any of its slides. The process is simple, and you can follow the steps given below to get this done:
Step 1: Copy the URL
Open your default web browser, go to the YouTube video you want to embed to PowerPoint, and copy its URL from the address bar at the top.
Step 2: Add URL to PowerPoint

Launch PowerPoint if it is not already open, go to the slide you want to embed the YouTube video to, click Insert from menu bar present above the Ribbon, click Video from the Media section at the right end of the Ribbon, click Online Video from the list that appears, in the Enter the URL for the online video field on the Online Video box, paste the URL that you copied earlier, and click Insert to insert YouTube video into PowerPoint.

Step 3: Position the Player
Once the video is added to the PowerPoint slide, drag its frame and reposition it to a suitable location.
Method 2: Embed a YouTube Video with Embed Code (For Microsoft PowerPoint 2016)
Unlike PowerPoint 2019 that accepts URLs and embed codes in a single URL field, MS PowerPoint 2016 lets you choose how you want to insert a video. The step-by-step instructions given below explain how this can be done:
Step 1: Obtain Embed Code
Go to the YouTube video you want to embed to your PowerPoint slide, click the SHARE icon from the left area under the video player, click the Embed icon in the Share box, and click COPY from the bottom-right corner of the Embed Video box that appears next.

Step 2: Get to the PowerPoint’s Insert Video Box
Launch MS PowerPoint 2016, click Insert from the menu bar at the top, from the Media section in the right of the Ribbon, click Video, and then click Online Video to open the Insert Video box.
Step 3: Embed the Video
Paste the embed code you copied earlier in the Paste embed code here field present next to the From a Video Embed Code option, and press Enter to embed YouTube video in PowerPoint.
Method 3: Insert YouTube Video into PowerPoint by Searching Names (For Microsoft PowerPoint 2016)
Microsoft Office 2016 has another lucrative feature that allows users to embed YouTube video in PowerPoint by searching its name. You can follow the steps given below to find the videos published on YouTube, and insert them to your presentation:
Step 1: Get to the Insert Video Box
Use the process explained in Step 2 of Method 2 to get to the Insert Video box after selecting the slide you want to add a video to.
Step 2: Search and Embed a Video
In the Search YouTube field next to the YouTube option, type the name of the video you want to search on YouTube, press Enter, select the video you want to embed, and click Insert to insert YouTube video into PowerPoint.
Method 4: Insert Video from PC
Another method to embed YouTube video in PowerPoint is by downloading the clip to your PC, and then inserting the footage from there. You can use any free YouTube downloader to obtain a video that is available on YouTube.
Once the file is on your computer, the following steps explain how it can be embedded to your PowerPoint slide:
WARNING: YouTube videos may be subject to copyright. Therefore, before downloading and embedding a video to your PowerPoint slide, make sure that you have proper rights to do so, or that the video can be used for the purpose without any written permission from its creator.
Step 1: Get to the Insert Ribbon
Open PowerPoint and select the slide you want to embed a YouTube video to. Go to Insert from the menu bar at the top.
Step 2: Insert the Video
Click the Video icon from the Media section of the Ribbon, click Video on My PC from the list, and use the Insert Video box that appears to select and insert the video to your PowerPoint slide.
Step 3: Resize and/or Modify the Video
Grab any of the six handles of the video you inserted, and drag it inward to decrease the size of the frame. It is advisable to use the corner handle and drag them diagonally to maintain proper aspect ratio of the player’s frame. Next, right-click anywhere inside the frame, click Format Video from the context menu, and use the options that appear in the right pane to make necessary adjustments to the clip like color correction, manage brightness and contrast, etc.
YouTube Embedding Supported PowerPoint Version Checklist
Depending on the version of Microsoft Office you are using, you may or may not be able to embed a YouTube video in PowerPoint. Also, if your version of PowerPoint allows you to do so, the interface and the options may vary from those you see on your friends’ computer or in some online tutorials.
That said, the following table gives a clear picture of which version of Microsoft Office has video embedding option, and/or what level of integration does it allow:
| MS Office Version | Insert YouTube Via URL | Insert an Online Video with an Embed Code | Insert by Searching for the YouTube Video | Play Embedded YouTube Video Offline |
|---|---|---|---|---|
| Microsoft 365 | Yes | No | No | No |
| PowerPoint 2019 | Yes | Yes | No | No |
| PowerPoint 2016 | No | Yes | Yes | No |
| PowerPoint 2013 | No | No | Yes | No |
| PowerPoint 2010 | No | No (Adobe Flash Player Support Discontinued) | No (Adobe Flash Player Support Discontinued) | No |
| PowerPoint 365/2019 for Mac | Yes | No | No | No |
Frequently Asked Questions About Embedding YouTube Videos in PowerPoint
1. Why Can’t I Embed a YouTube Video in PowerPoint 2010?
PowerPoint 2010 uses Adobe Flash Player to play YouTube videos. Since support for Flash Player is discontinued, PowerPoint 2010 isn’t able to play the videos anymore. To resolve this issue, you need to upgrade your version of Microsoft Office to 2013 or later.
2. Why Can’t I Embed YouTube Videos in PowerPoint for Mac?
You can insert YouTube videos only in Office 365 and Office 2019 versions for Mac. If you are using Office 2016 for Mac, you are required to install an add-in called Web Video Player that can be downloaded from the https://appsource.microsoft.com/en-us/product/office/WA104221182 link. However, if it is PowerPoint 2011 for Mac that you are using, you can’t insert YouTube video to it, and you need to upgrade your MS Office to a higher version for that purpose.
3. Why Can’t I Embed a YouTube Video in PowerPoint 2013?
The version of PowerPoint 2013 that was released initially didn’t allow YouTube video embedding. However, with an update 4018374 that Microsoft rolled out in August 2018, the feature got enabled. You can download and install the update from https://support.microsoft.com/en-us/help/4018374/august-7-2018-update-for-powerpoint-2013-kb4018374 link, and then try inserting a YouTube video to your version of PowerPoint.
4. How Do I Embed a YouTube Video in PowerPoint without Being Online?
YouTube videos that you embed to your PowerPoint presentations can’t be played in offline mode. However, there is a workaround to this. You can download the video from YouTube to your computer using any YouTube downloader, and then use the process explained in Method 4 to insert the clip from your PC.
Conclusion
Although the above sections explain how to embed a YouTube video in PowerPoint, the process to do so may vary in different versions of Microsoft Office. Also, depending on what edition of the program you are using, embedding YouTube videos may or may not be supported according to the availability of the add-ins or updates that Microsoft has rolled out for that particular built of the app.

Richard Bennett
Richard Bennett is a writer and a lover of all things video.
Follow @Richard Bennett
Elevate Your Youtube Presence with Audio
Create High-Quality Video - Wondershare Filmora
An easy and powerful YouTube video editor
Numerous video and audio effects to choose from
Detailed tutorials provided by the official channel
YouTube is a music lover’s paradise. With such a large community of music listeners on YouTube, many well-known and lesser-known musicians continue to upload their songs regularly. If you’re a music producer, you’ll probably want to do this as well. However, understanding how to upload music to YouTube might be difficult, so this article is created to assist you.
When you upload a song to YouTube, it becomes available to the entire globe. Unlike other streaming services, anyone can use YouTube for free. This is a one-of-a-kind platform for sharing music. This is an opportunity that every artist should take advantage of, with a potential audience of billions.
So, how do you go about uploading songs to YouTube? Regular file formats aren’t applicable; therefore, this is the only challenging component. YouTube does not recognize.mp3 or.mp4 files, which makes things a little more difficult for the average producer. It’s simple to get around this.
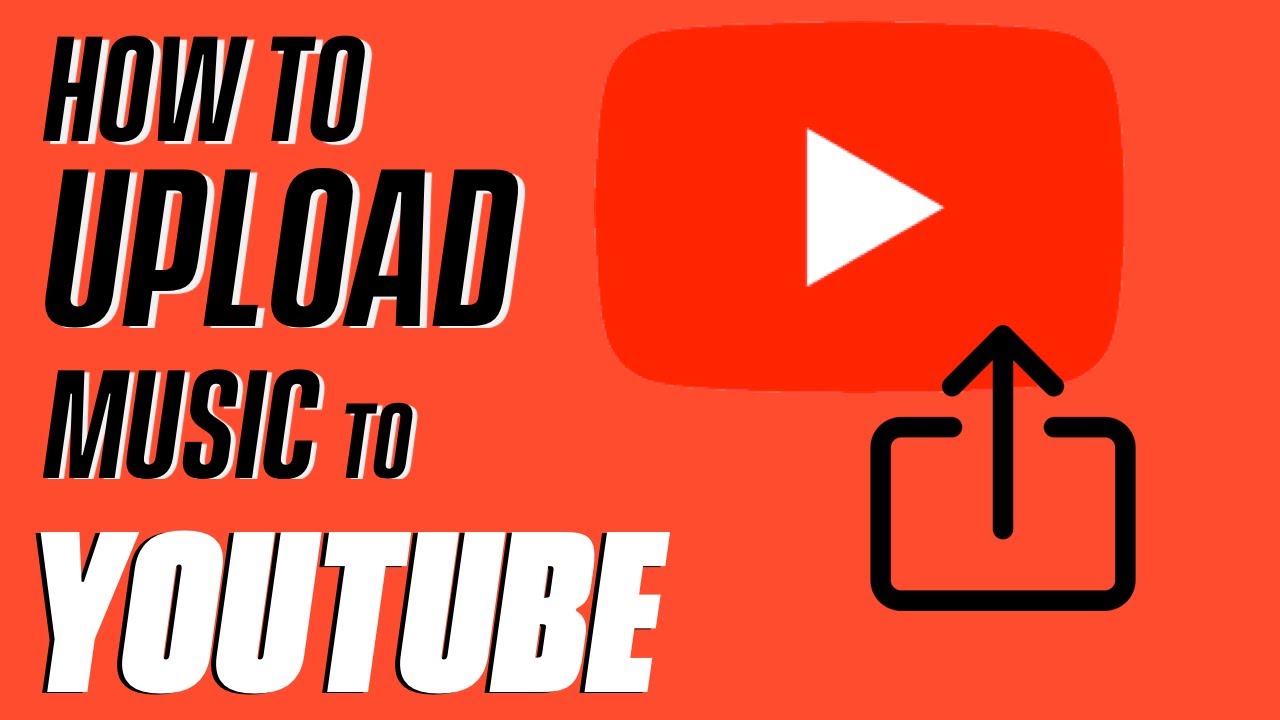
In this article
02 Why Is It Necessary To Upload Longer Videos And Music To Youtube?
03 How to upload your music to YouTube using Filmora?
Details On Youtube Music
YouTube recently added ‘YouTube Music’ to assist advertise the website as a music-focused destination. You don’t have to stay on the page for the music to keep playing, and there are no adverts if you pay for this service. Despite this, YouTube is still working to make its website more musical. The beauty of this is that even if you don’t want to pay, you still have access to all of YouTube’s music.
Using platforms like Spotify and Apple Music to distribute your music is a terrific way to get it out there. However, when compared to YouTube, there are several drawbacks. For starters, they are both expensive.
Even though this is critical for compensating artists, it already restricts the audience’s reach. Second, because there are so many music platforms to choose from, audiences are likely to have a favorite, which could mean they don’t have access to the platform you use to release your music. On the other hand, YouTube doesn’t have any of these problems.
YouTube’s other services are also free, making them accessible to everybody regardless of their financial position. This implies that you can access the site as long as you have a phone or a laptop. Many well-known musicians began their careers on YouTube. It provides a free platform for you to advertise yourself, regardless of your present level of popularity. Even some of the most popular profiles are musician accounts, demonstrating the site’s potential for musical promotion.
Why Is It Necessary To Upload Longer Videos And Music To Youtube?
YouTube enables video uploads of up to 15 minutes in length by default. If you try to upload a video that is more than 15 minutes long, it will fail. This is a YouTube restriction, not a Brightcove restriction. YouTube will notify you when your YouTube account has been activated for lengthier uploads. YouTube playlists are limited to 5,000 videos, and YouTube Music playlists should be similarly restricted.
Standard Accounts Have A Time Limit
The 2 GB, file size limit is backed by a 15-minute maximum runtime restriction in YouTube’s blog and Google’s 2011 upload rules. All YouTube videos had to be under 10 minutes long until 2010, but on July 29, 2010, YouTube announced that the maximum video duration had been expanded to 15 minutes. According to the company, this was the most requested modification by YouTube viewers, and it’s a natural move that takes full advantage of YouTube’s new 2 GB size restriction.
What Are The Benefits Of Uploading Music Or A Song On Youtube?
- YouTube Music is a music-specific YouTube that allows users to watch and listen to a nearly infinite archive in a music discovery app. It will enable fans to find and engage with artists by making it easier for them to discover the range and diversity of music material on YouTube.
- Adding music to your video makes it more engaging and gives it a professional look.
- Background music is intended to fill quiet and create an atmosphere rather than to be carefully listened to. It also allows for the creation of a unique ambiance with a more or less subtle background to elicit distinct emotions in the mind of an audiovisual production’s audience.
- Music can play a vital influence in the success of a video. The soundtrack can keep the viewer interested in the clip if the video itself is not entertaining.
How Can I Utilise Music Lawfully In My Youtube Videos?
If you want to use copyrighted music on YouTube lawfully, you’ll need to go out and seek permission from the original creator. The second side of music licensing is this. Copyright law ensures that creators are compensated when their work is used, and this is where YouTube’s music policy comes into play.
How to upload your music to YouTube using Filmora?
At the end of the day, YouTube is a video-sharing site. Even if listening to music with static backgrounds isn’t commonplace, including a video can’t hurt. Everything will be determined by your editing and design abilities. If you’re working on a simple project, adding some effects can help it stand out. To achieve this, there are a variety of software options available; pick one that best suits your needs. Today, we would like to recommend Filmora to you.
The songs in YouTube’s library can be used for both personal and commercial purposes. Any of the songs in Filmora’s library can be used in any way you like. There is no need for acknowledgment of non-commercial use, but you should aware that commercial use may not be permitted.
Moreover, Filmora is far more sophisticated than Windows Movie Maker and iMovie on Mac. It also allows you to create a professional-looking YouTube video with hundreds of presets such as filters, overlays, components, transitions, and blending several layers of effects and audio to enhance your YouTube tale.
Adding music to your video might help it go from excellent to extraordinary. Here’s a step-by-step guide on adding music to your YouTube videos. Knowing how to incorporate music into your YouTube videos can significantly improve the quality of your content. The majority of videos uploaded to YouTube have never been edited in any way.
This is due in part to a lack of experience, but it is also related to a lack of awareness. Including music in your films is an easy method to boost productivity, attract more viewers, and keep them watching for longer. It’s also simple to do straight within YouTube, albeit this isn’t the ideal option in the long run. So, here are a few options for adding music to YouTube videos by Filmora.
Step 1: The first step is to figure out where you want to put the audio
Download Wondershare Filmora from the official website and run it on your computer. After the software has been launched, go to ‘MEDIA’ and then to the ‘IMPORT’ option, which is located directly below the navigation bar. Now, select ‘Import Media Files’ from the drop-down menu to choose the video file, and then repeat the process to select the desired background music file.
Step 2: Adding music to a timeline
Hover your mouse over the audio and video files you just imported into Filmora, and then hit the ‘+’ sign (‘Add to Project’ will appear). You may also move the media files to the timeline by dragging them down.
Step 3: Make changes to the music file
By double-tapping the audio from the timeline, you can edit the music. The audio panel will appear at the top of the screen. You may fade in or out the audio, adjust the volume, pitch, and speed, and select suitable equalization.
Step 4: Export your work
After you’ve made the adjustments you want to your movie, click the ‘EXPORT’ tab on the toolbar to export it. The produced file can be renamed, saved in.MP4 and.WMV formats, and set the resolution.
For Win 7 or later (64-bit)
For macOS 10.12 or later
Bouns! Where Can I Find Music For Youtube Videos?
YouTube’s music library is relatively small. The songs include both traditional public domain and generic royalty-free music. Your selections will be limited if you’re adding (or replacing) music directly from YouTube. This is why pre-editing your videos is the most pleasing thing you can do for them. This will enable you to add bespoke music from services.
Conclusion
● We hope you now have a better concept of how to post your song to YouTube if you’ve ever wondered. On the surface, posting songs to YouTube may appear complicated, but once you get the hang of it, it’ll be a snap. When considering how to promote your music, YouTube should not be disregarded. It’s rare to have a free platform to distribute music on, so make use of it. With such a massive YouTube user base, your potential audience is enormous. Get your song on the platform and promote it as much as possible. You never know who might come upon your tunes until you’ve made them public. This concluded the tutorial on how to upload music to YouTube.
YouTube is a music lover’s paradise. With such a large community of music listeners on YouTube, many well-known and lesser-known musicians continue to upload their songs regularly. If you’re a music producer, you’ll probably want to do this as well. However, understanding how to upload music to YouTube might be difficult, so this article is created to assist you.
When you upload a song to YouTube, it becomes available to the entire globe. Unlike other streaming services, anyone can use YouTube for free. This is a one-of-a-kind platform for sharing music. This is an opportunity that every artist should take advantage of, with a potential audience of billions.
So, how do you go about uploading songs to YouTube? Regular file formats aren’t applicable; therefore, this is the only challenging component. YouTube does not recognize.mp3 or.mp4 files, which makes things a little more difficult for the average producer. It’s simple to get around this.
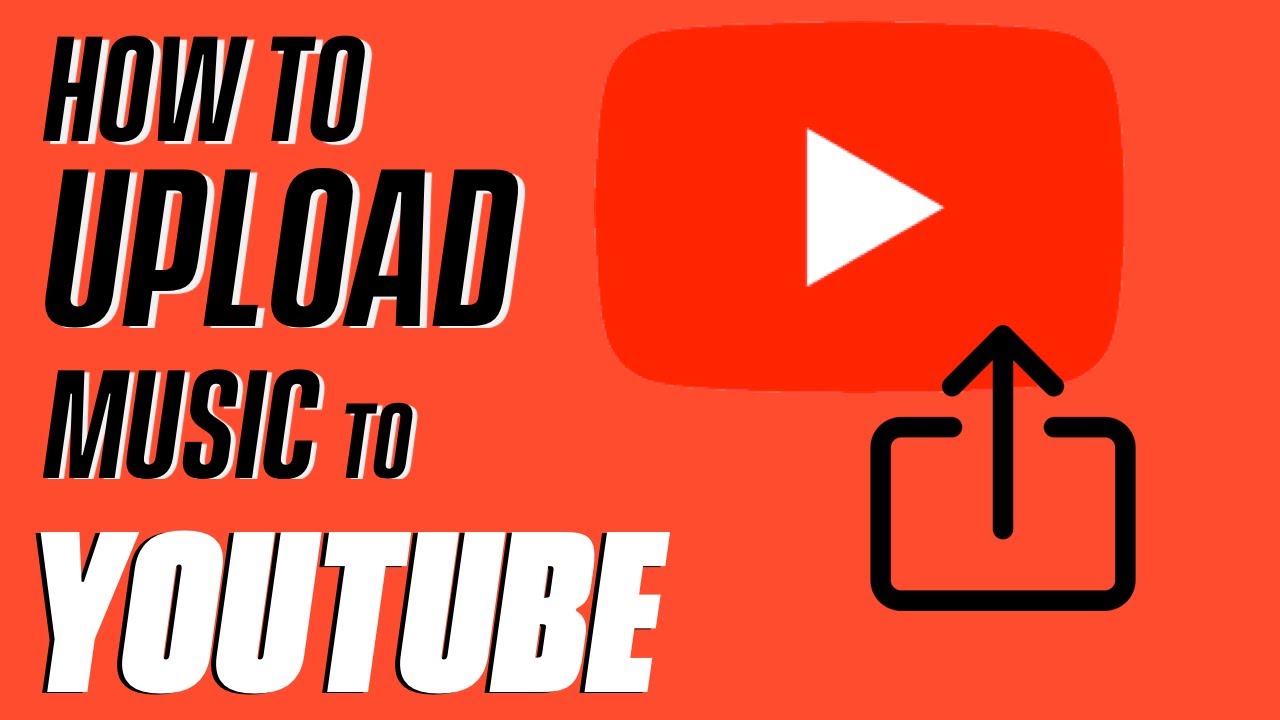
In this article
02 Why Is It Necessary To Upload Longer Videos And Music To Youtube?
03 How to upload your music to YouTube using Filmora?
Details On Youtube Music
YouTube recently added ‘YouTube Music’ to assist advertise the website as a music-focused destination. You don’t have to stay on the page for the music to keep playing, and there are no adverts if you pay for this service. Despite this, YouTube is still working to make its website more musical. The beauty of this is that even if you don’t want to pay, you still have access to all of YouTube’s music.
Using platforms like Spotify and Apple Music to distribute your music is a terrific way to get it out there. However, when compared to YouTube, there are several drawbacks. For starters, they are both expensive.
Even though this is critical for compensating artists, it already restricts the audience’s reach. Second, because there are so many music platforms to choose from, audiences are likely to have a favorite, which could mean they don’t have access to the platform you use to release your music. On the other hand, YouTube doesn’t have any of these problems.
YouTube’s other services are also free, making them accessible to everybody regardless of their financial position. This implies that you can access the site as long as you have a phone or a laptop. Many well-known musicians began their careers on YouTube. It provides a free platform for you to advertise yourself, regardless of your present level of popularity. Even some of the most popular profiles are musician accounts, demonstrating the site’s potential for musical promotion.
Why Is It Necessary To Upload Longer Videos And Music To Youtube?
YouTube enables video uploads of up to 15 minutes in length by default. If you try to upload a video that is more than 15 minutes long, it will fail. This is a YouTube restriction, not a Brightcove restriction. YouTube will notify you when your YouTube account has been activated for lengthier uploads. YouTube playlists are limited to 5,000 videos, and YouTube Music playlists should be similarly restricted.
Standard Accounts Have A Time Limit
The 2 GB, file size limit is backed by a 15-minute maximum runtime restriction in YouTube’s blog and Google’s 2011 upload rules. All YouTube videos had to be under 10 minutes long until 2010, but on July 29, 2010, YouTube announced that the maximum video duration had been expanded to 15 minutes. According to the company, this was the most requested modification by YouTube viewers, and it’s a natural move that takes full advantage of YouTube’s new 2 GB size restriction.
What Are The Benefits Of Uploading Music Or A Song On Youtube?
- YouTube Music is a music-specific YouTube that allows users to watch and listen to a nearly infinite archive in a music discovery app. It will enable fans to find and engage with artists by making it easier for them to discover the range and diversity of music material on YouTube.
- Adding music to your video makes it more engaging and gives it a professional look.
- Background music is intended to fill quiet and create an atmosphere rather than to be carefully listened to. It also allows for the creation of a unique ambiance with a more or less subtle background to elicit distinct emotions in the mind of an audiovisual production’s audience.
- Music can play a vital influence in the success of a video. The soundtrack can keep the viewer interested in the clip if the video itself is not entertaining.
How Can I Utilise Music Lawfully In My Youtube Videos?
If you want to use copyrighted music on YouTube lawfully, you’ll need to go out and seek permission from the original creator. The second side of music licensing is this. Copyright law ensures that creators are compensated when their work is used, and this is where YouTube’s music policy comes into play.
How to upload your music to YouTube using Filmora?
At the end of the day, YouTube is a video-sharing site. Even if listening to music with static backgrounds isn’t commonplace, including a video can’t hurt. Everything will be determined by your editing and design abilities. If you’re working on a simple project, adding some effects can help it stand out. To achieve this, there are a variety of software options available; pick one that best suits your needs. Today, we would like to recommend Filmora to you.
The songs in YouTube’s library can be used for both personal and commercial purposes. Any of the songs in Filmora’s library can be used in any way you like. There is no need for acknowledgment of non-commercial use, but you should aware that commercial use may not be permitted.
Moreover, Filmora is far more sophisticated than Windows Movie Maker and iMovie on Mac. It also allows you to create a professional-looking YouTube video with hundreds of presets such as filters, overlays, components, transitions, and blending several layers of effects and audio to enhance your YouTube tale.
Adding music to your video might help it go from excellent to extraordinary. Here’s a step-by-step guide on adding music to your YouTube videos. Knowing how to incorporate music into your YouTube videos can significantly improve the quality of your content. The majority of videos uploaded to YouTube have never been edited in any way.
This is due in part to a lack of experience, but it is also related to a lack of awareness. Including music in your films is an easy method to boost productivity, attract more viewers, and keep them watching for longer. It’s also simple to do straight within YouTube, albeit this isn’t the ideal option in the long run. So, here are a few options for adding music to YouTube videos by Filmora.
Step 1: The first step is to figure out where you want to put the audio
Download Wondershare Filmora from the official website and run it on your computer. After the software has been launched, go to ‘MEDIA’ and then to the ‘IMPORT’ option, which is located directly below the navigation bar. Now, select ‘Import Media Files’ from the drop-down menu to choose the video file, and then repeat the process to select the desired background music file.
Step 2: Adding music to a timeline
Hover your mouse over the audio and video files you just imported into Filmora, and then hit the ‘+’ sign (‘Add to Project’ will appear). You may also move the media files to the timeline by dragging them down.
Step 3: Make changes to the music file
By double-tapping the audio from the timeline, you can edit the music. The audio panel will appear at the top of the screen. You may fade in or out the audio, adjust the volume, pitch, and speed, and select suitable equalization.
Step 4: Export your work
After you’ve made the adjustments you want to your movie, click the ‘EXPORT’ tab on the toolbar to export it. The produced file can be renamed, saved in.MP4 and.WMV formats, and set the resolution.
For Win 7 or later (64-bit)
For macOS 10.12 or later
Bouns! Where Can I Find Music For Youtube Videos?
YouTube’s music library is relatively small. The songs include both traditional public domain and generic royalty-free music. Your selections will be limited if you’re adding (or replacing) music directly from YouTube. This is why pre-editing your videos is the most pleasing thing you can do for them. This will enable you to add bespoke music from services.
Conclusion
● We hope you now have a better concept of how to post your song to YouTube if you’ve ever wondered. On the surface, posting songs to YouTube may appear complicated, but once you get the hang of it, it’ll be a snap. When considering how to promote your music, YouTube should not be disregarded. It’s rare to have a free platform to distribute music on, so make use of it. With such a massive YouTube user base, your potential audience is enormous. Get your song on the platform and promote it as much as possible. You never know who might come upon your tunes until you’ve made them public. This concluded the tutorial on how to upload music to YouTube.
YouTube is a music lover’s paradise. With such a large community of music listeners on YouTube, many well-known and lesser-known musicians continue to upload their songs regularly. If you’re a music producer, you’ll probably want to do this as well. However, understanding how to upload music to YouTube might be difficult, so this article is created to assist you.
When you upload a song to YouTube, it becomes available to the entire globe. Unlike other streaming services, anyone can use YouTube for free. This is a one-of-a-kind platform for sharing music. This is an opportunity that every artist should take advantage of, with a potential audience of billions.
So, how do you go about uploading songs to YouTube? Regular file formats aren’t applicable; therefore, this is the only challenging component. YouTube does not recognize.mp3 or.mp4 files, which makes things a little more difficult for the average producer. It’s simple to get around this.
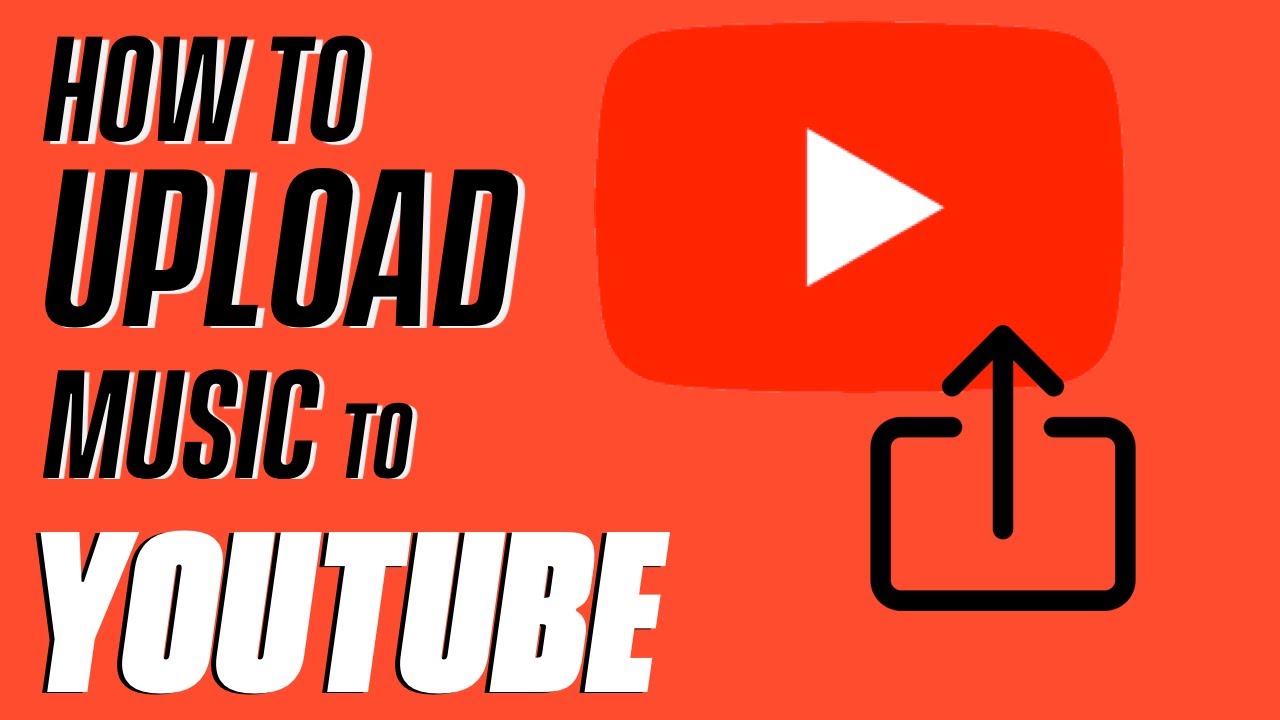
In this article
02 Why Is It Necessary To Upload Longer Videos And Music To Youtube?
03 How to upload your music to YouTube using Filmora?
Details On Youtube Music
YouTube recently added ‘YouTube Music’ to assist advertise the website as a music-focused destination. You don’t have to stay on the page for the music to keep playing, and there are no adverts if you pay for this service. Despite this, YouTube is still working to make its website more musical. The beauty of this is that even if you don’t want to pay, you still have access to all of YouTube’s music.
Using platforms like Spotify and Apple Music to distribute your music is a terrific way to get it out there. However, when compared to YouTube, there are several drawbacks. For starters, they are both expensive.
Even though this is critical for compensating artists, it already restricts the audience’s reach. Second, because there are so many music platforms to choose from, audiences are likely to have a favorite, which could mean they don’t have access to the platform you use to release your music. On the other hand, YouTube doesn’t have any of these problems.
YouTube’s other services are also free, making them accessible to everybody regardless of their financial position. This implies that you can access the site as long as you have a phone or a laptop. Many well-known musicians began their careers on YouTube. It provides a free platform for you to advertise yourself, regardless of your present level of popularity. Even some of the most popular profiles are musician accounts, demonstrating the site’s potential for musical promotion.
Why Is It Necessary To Upload Longer Videos And Music To Youtube?
YouTube enables video uploads of up to 15 minutes in length by default. If you try to upload a video that is more than 15 minutes long, it will fail. This is a YouTube restriction, not a Brightcove restriction. YouTube will notify you when your YouTube account has been activated for lengthier uploads. YouTube playlists are limited to 5,000 videos, and YouTube Music playlists should be similarly restricted.
Standard Accounts Have A Time Limit
The 2 GB, file size limit is backed by a 15-minute maximum runtime restriction in YouTube’s blog and Google’s 2011 upload rules. All YouTube videos had to be under 10 minutes long until 2010, but on July 29, 2010, YouTube announced that the maximum video duration had been expanded to 15 minutes. According to the company, this was the most requested modification by YouTube viewers, and it’s a natural move that takes full advantage of YouTube’s new 2 GB size restriction.
What Are The Benefits Of Uploading Music Or A Song On Youtube?
- YouTube Music is a music-specific YouTube that allows users to watch and listen to a nearly infinite archive in a music discovery app. It will enable fans to find and engage with artists by making it easier for them to discover the range and diversity of music material on YouTube.
- Adding music to your video makes it more engaging and gives it a professional look.
- Background music is intended to fill quiet and create an atmosphere rather than to be carefully listened to. It also allows for the creation of a unique ambiance with a more or less subtle background to elicit distinct emotions in the mind of an audiovisual production’s audience.
- Music can play a vital influence in the success of a video. The soundtrack can keep the viewer interested in the clip if the video itself is not entertaining.
How Can I Utilise Music Lawfully In My Youtube Videos?
If you want to use copyrighted music on YouTube lawfully, you’ll need to go out and seek permission from the original creator. The second side of music licensing is this. Copyright law ensures that creators are compensated when their work is used, and this is where YouTube’s music policy comes into play.
How to upload your music to YouTube using Filmora?
At the end of the day, YouTube is a video-sharing site. Even if listening to music with static backgrounds isn’t commonplace, including a video can’t hurt. Everything will be determined by your editing and design abilities. If you’re working on a simple project, adding some effects can help it stand out. To achieve this, there are a variety of software options available; pick one that best suits your needs. Today, we would like to recommend Filmora to you.
The songs in YouTube’s library can be used for both personal and commercial purposes. Any of the songs in Filmora’s library can be used in any way you like. There is no need for acknowledgment of non-commercial use, but you should aware that commercial use may not be permitted.
Moreover, Filmora is far more sophisticated than Windows Movie Maker and iMovie on Mac. It also allows you to create a professional-looking YouTube video with hundreds of presets such as filters, overlays, components, transitions, and blending several layers of effects and audio to enhance your YouTube tale.
Adding music to your video might help it go from excellent to extraordinary. Here’s a step-by-step guide on adding music to your YouTube videos. Knowing how to incorporate music into your YouTube videos can significantly improve the quality of your content. The majority of videos uploaded to YouTube have never been edited in any way.
This is due in part to a lack of experience, but it is also related to a lack of awareness. Including music in your films is an easy method to boost productivity, attract more viewers, and keep them watching for longer. It’s also simple to do straight within YouTube, albeit this isn’t the ideal option in the long run. So, here are a few options for adding music to YouTube videos by Filmora.
Step 1: The first step is to figure out where you want to put the audio
Download Wondershare Filmora from the official website and run it on your computer. After the software has been launched, go to ‘MEDIA’ and then to the ‘IMPORT’ option, which is located directly below the navigation bar. Now, select ‘Import Media Files’ from the drop-down menu to choose the video file, and then repeat the process to select the desired background music file.
Step 2: Adding music to a timeline
Hover your mouse over the audio and video files you just imported into Filmora, and then hit the ‘+’ sign (‘Add to Project’ will appear). You may also move the media files to the timeline by dragging them down.
Step 3: Make changes to the music file
By double-tapping the audio from the timeline, you can edit the music. The audio panel will appear at the top of the screen. You may fade in or out the audio, adjust the volume, pitch, and speed, and select suitable equalization.
Step 4: Export your work
After you’ve made the adjustments you want to your movie, click the ‘EXPORT’ tab on the toolbar to export it. The produced file can be renamed, saved in.MP4 and.WMV formats, and set the resolution.
For Win 7 or later (64-bit)
For macOS 10.12 or later
Bouns! Where Can I Find Music For Youtube Videos?
YouTube’s music library is relatively small. The songs include both traditional public domain and generic royalty-free music. Your selections will be limited if you’re adding (or replacing) music directly from YouTube. This is why pre-editing your videos is the most pleasing thing you can do for them. This will enable you to add bespoke music from services.
Conclusion
● We hope you now have a better concept of how to post your song to YouTube if you’ve ever wondered. On the surface, posting songs to YouTube may appear complicated, but once you get the hang of it, it’ll be a snap. When considering how to promote your music, YouTube should not be disregarded. It’s rare to have a free platform to distribute music on, so make use of it. With such a massive YouTube user base, your potential audience is enormous. Get your song on the platform and promote it as much as possible. You never know who might come upon your tunes until you’ve made them public. This concluded the tutorial on how to upload music to YouTube.
YouTube is a music lover’s paradise. With such a large community of music listeners on YouTube, many well-known and lesser-known musicians continue to upload their songs regularly. If you’re a music producer, you’ll probably want to do this as well. However, understanding how to upload music to YouTube might be difficult, so this article is created to assist you.
When you upload a song to YouTube, it becomes available to the entire globe. Unlike other streaming services, anyone can use YouTube for free. This is a one-of-a-kind platform for sharing music. This is an opportunity that every artist should take advantage of, with a potential audience of billions.
So, how do you go about uploading songs to YouTube? Regular file formats aren’t applicable; therefore, this is the only challenging component. YouTube does not recognize.mp3 or.mp4 files, which makes things a little more difficult for the average producer. It’s simple to get around this.
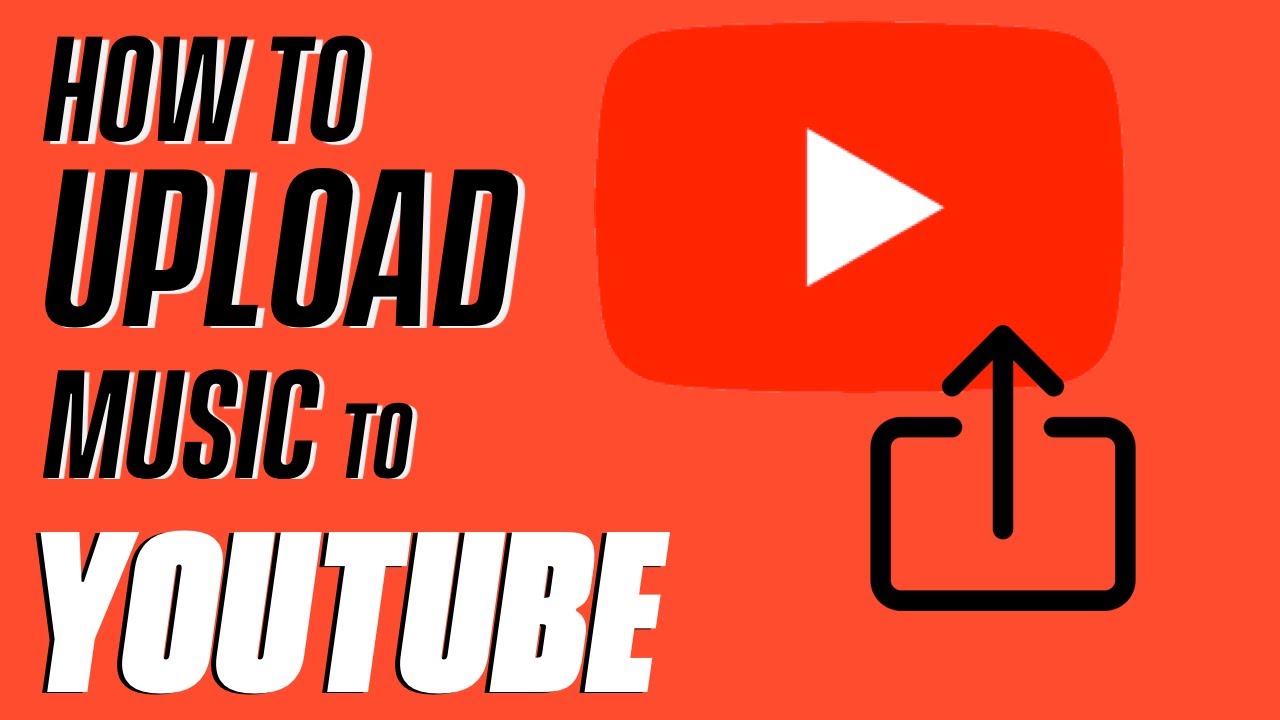
In this article
02 Why Is It Necessary To Upload Longer Videos And Music To Youtube?
03 How to upload your music to YouTube using Filmora?
Details On Youtube Music
YouTube recently added ‘YouTube Music’ to assist advertise the website as a music-focused destination. You don’t have to stay on the page for the music to keep playing, and there are no adverts if you pay for this service. Despite this, YouTube is still working to make its website more musical. The beauty of this is that even if you don’t want to pay, you still have access to all of YouTube’s music.
Using platforms like Spotify and Apple Music to distribute your music is a terrific way to get it out there. However, when compared to YouTube, there are several drawbacks. For starters, they are both expensive.
Even though this is critical for compensating artists, it already restricts the audience’s reach. Second, because there are so many music platforms to choose from, audiences are likely to have a favorite, which could mean they don’t have access to the platform you use to release your music. On the other hand, YouTube doesn’t have any of these problems.
YouTube’s other services are also free, making them accessible to everybody regardless of their financial position. This implies that you can access the site as long as you have a phone or a laptop. Many well-known musicians began their careers on YouTube. It provides a free platform for you to advertise yourself, regardless of your present level of popularity. Even some of the most popular profiles are musician accounts, demonstrating the site’s potential for musical promotion.
Why Is It Necessary To Upload Longer Videos And Music To Youtube?
YouTube enables video uploads of up to 15 minutes in length by default. If you try to upload a video that is more than 15 minutes long, it will fail. This is a YouTube restriction, not a Brightcove restriction. YouTube will notify you when your YouTube account has been activated for lengthier uploads. YouTube playlists are limited to 5,000 videos, and YouTube Music playlists should be similarly restricted.
Standard Accounts Have A Time Limit
The 2 GB, file size limit is backed by a 15-minute maximum runtime restriction in YouTube’s blog and Google’s 2011 upload rules. All YouTube videos had to be under 10 minutes long until 2010, but on July 29, 2010, YouTube announced that the maximum video duration had been expanded to 15 minutes. According to the company, this was the most requested modification by YouTube viewers, and it’s a natural move that takes full advantage of YouTube’s new 2 GB size restriction.
What Are The Benefits Of Uploading Music Or A Song On Youtube?
- YouTube Music is a music-specific YouTube that allows users to watch and listen to a nearly infinite archive in a music discovery app. It will enable fans to find and engage with artists by making it easier for them to discover the range and diversity of music material on YouTube.
- Adding music to your video makes it more engaging and gives it a professional look.
- Background music is intended to fill quiet and create an atmosphere rather than to be carefully listened to. It also allows for the creation of a unique ambiance with a more or less subtle background to elicit distinct emotions in the mind of an audiovisual production’s audience.
- Music can play a vital influence in the success of a video. The soundtrack can keep the viewer interested in the clip if the video itself is not entertaining.
How Can I Utilise Music Lawfully In My Youtube Videos?
If you want to use copyrighted music on YouTube lawfully, you’ll need to go out and seek permission from the original creator. The second side of music licensing is this. Copyright law ensures that creators are compensated when their work is used, and this is where YouTube’s music policy comes into play.
How to upload your music to YouTube using Filmora?
At the end of the day, YouTube is a video-sharing site. Even if listening to music with static backgrounds isn’t commonplace, including a video can’t hurt. Everything will be determined by your editing and design abilities. If you’re working on a simple project, adding some effects can help it stand out. To achieve this, there are a variety of software options available; pick one that best suits your needs. Today, we would like to recommend Filmora to you.
The songs in YouTube’s library can be used for both personal and commercial purposes. Any of the songs in Filmora’s library can be used in any way you like. There is no need for acknowledgment of non-commercial use, but you should aware that commercial use may not be permitted.
Moreover, Filmora is far more sophisticated than Windows Movie Maker and iMovie on Mac. It also allows you to create a professional-looking YouTube video with hundreds of presets such as filters, overlays, components, transitions, and blending several layers of effects and audio to enhance your YouTube tale.
Adding music to your video might help it go from excellent to extraordinary. Here’s a step-by-step guide on adding music to your YouTube videos. Knowing how to incorporate music into your YouTube videos can significantly improve the quality of your content. The majority of videos uploaded to YouTube have never been edited in any way.
This is due in part to a lack of experience, but it is also related to a lack of awareness. Including music in your films is an easy method to boost productivity, attract more viewers, and keep them watching for longer. It’s also simple to do straight within YouTube, albeit this isn’t the ideal option in the long run. So, here are a few options for adding music to YouTube videos by Filmora.
Step 1: The first step is to figure out where you want to put the audio
Download Wondershare Filmora from the official website and run it on your computer. After the software has been launched, go to ‘MEDIA’ and then to the ‘IMPORT’ option, which is located directly below the navigation bar. Now, select ‘Import Media Files’ from the drop-down menu to choose the video file, and then repeat the process to select the desired background music file.
Step 2: Adding music to a timeline
Hover your mouse over the audio and video files you just imported into Filmora, and then hit the ‘+’ sign (‘Add to Project’ will appear). You may also move the media files to the timeline by dragging them down.
Step 3: Make changes to the music file
By double-tapping the audio from the timeline, you can edit the music. The audio panel will appear at the top of the screen. You may fade in or out the audio, adjust the volume, pitch, and speed, and select suitable equalization.
Step 4: Export your work
After you’ve made the adjustments you want to your movie, click the ‘EXPORT’ tab on the toolbar to export it. The produced file can be renamed, saved in.MP4 and.WMV formats, and set the resolution.
For Win 7 or later (64-bit)
For macOS 10.12 or later
Bouns! Where Can I Find Music For Youtube Videos?
YouTube’s music library is relatively small. The songs include both traditional public domain and generic royalty-free music. Your selections will be limited if you’re adding (or replacing) music directly from YouTube. This is why pre-editing your videos is the most pleasing thing you can do for them. This will enable you to add bespoke music from services.
Conclusion
● We hope you now have a better concept of how to post your song to YouTube if you’ve ever wondered. On the surface, posting songs to YouTube may appear complicated, but once you get the hang of it, it’ll be a snap. When considering how to promote your music, YouTube should not be disregarded. It’s rare to have a free platform to distribute music on, so make use of it. With such a massive YouTube user base, your potential audience is enormous. Get your song on the platform and promote it as much as possible. You never know who might come upon your tunes until you’ve made them public. This concluded the tutorial on how to upload music to YouTube.
- Title: [New] How to Embed a YouTube Video in PowerPoint
- Author: Thomas
- Created at : 2024-05-31 12:39:20
- Updated at : 2024-06-01 12:39:20
- Link: https://youtube-help.techidaily.com/new-how-to-embed-a-youtube-video-in-powerpoint/
- License: This work is licensed under CC BY-NC-SA 4.0.

